illustrator绘制可爱的卡通向日葵
发布时间:2016-12-22 来源:查字典编辑
摘要:这篇教程教查字典教程网的AIFANS们用illustrator绘制可爱卡通向阳花,教程绘制出来的效果非常可爱,难度不是,推荐过来,希望对大家...
这篇教程教查字典教程网的AI FANS们用illustrator绘制可爱卡通向阳花,教程绘制出来的效果非常可爱,难度不是,推荐过来,希望对大家学习AI有所帮助,我们先来看最终的图片:

制作步骤:
使用钢笔工具绘制出一个近似椭圆的形状
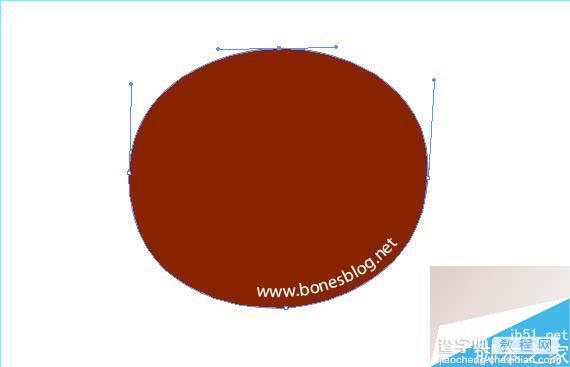
然后在使用网格工具填充出如下图所示的网格

继续使用钢笔工具绘制出一个近似椭圆的形状
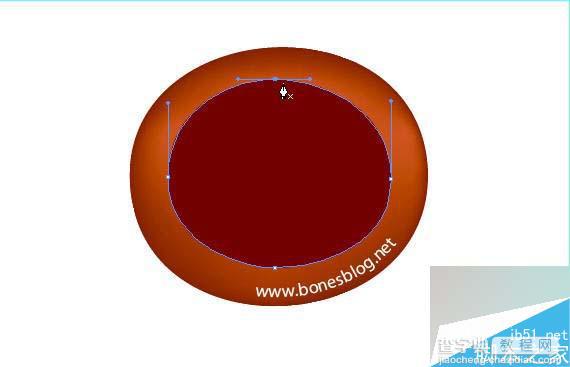
然后在使用网格工具填充出如下图所示的网格

使用直接选择工具选中下图中的图形,按住Alt键向边上拖曳
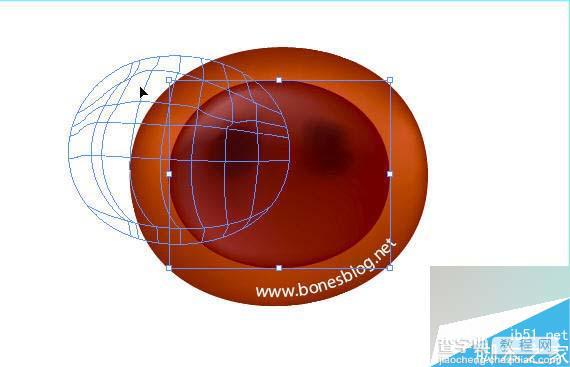
得到一个复制的图形

在外观调版的右上角的小三角的弹出菜单中选择“添加新填色”命令
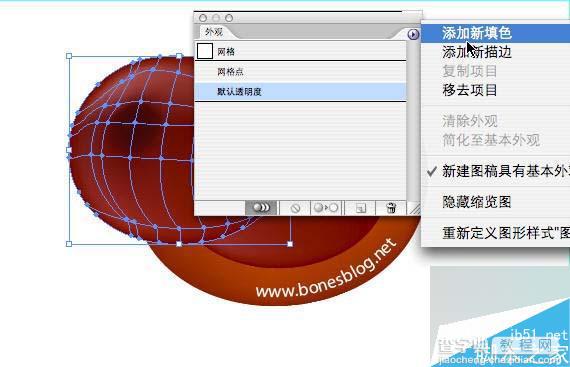
并将填色在色板调版中选择一个绿色,并在透明度调版中选择“柔光”模式
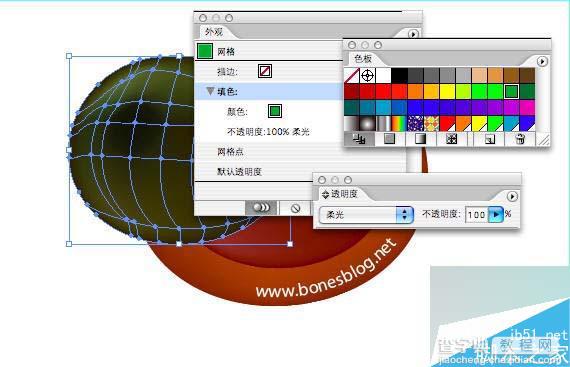
使用钢笔工具绘制出半边脸的形状,见下图所示
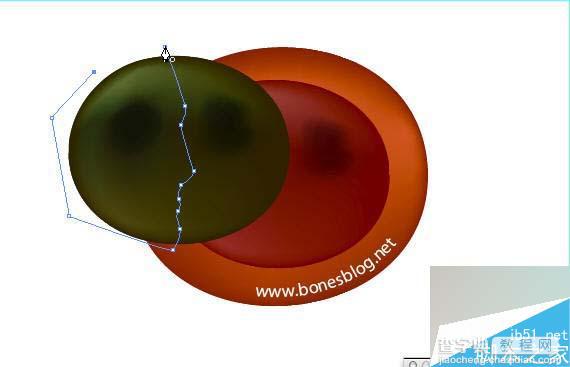
使用选择工具将两个形状都选中
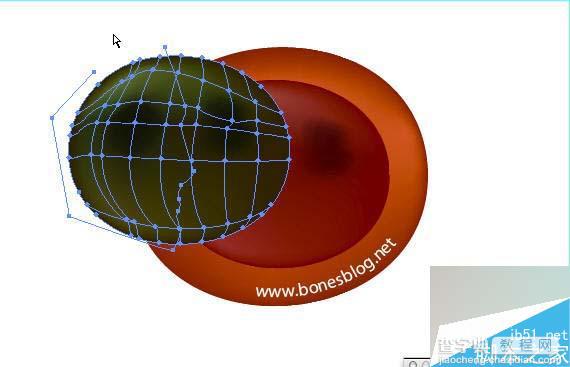
执行“对象>剪贴蒙版>建立”命令,得到如图所示的剪贴效果
将做好的半边脸放置下图的位置,使之重合

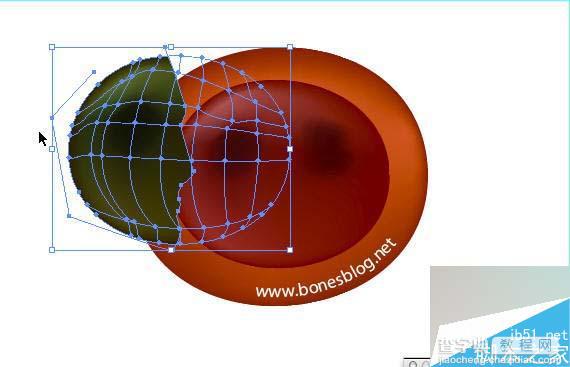
使用椭圆工具绘制出一个圆形

使用网格工具建立网格如图所示

再使用椭圆工具绘制出一个圆形
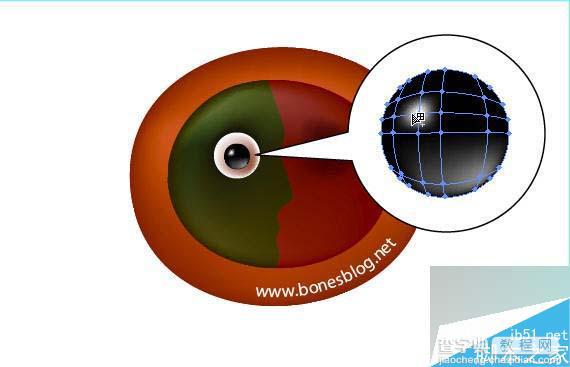
建立网格如下图所示

复制眼睛
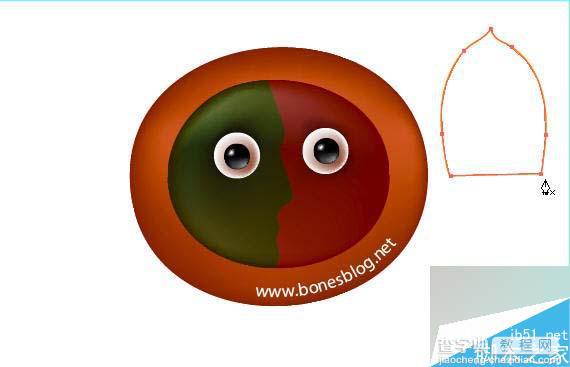
使用钢笔工具建立花瓣的形状
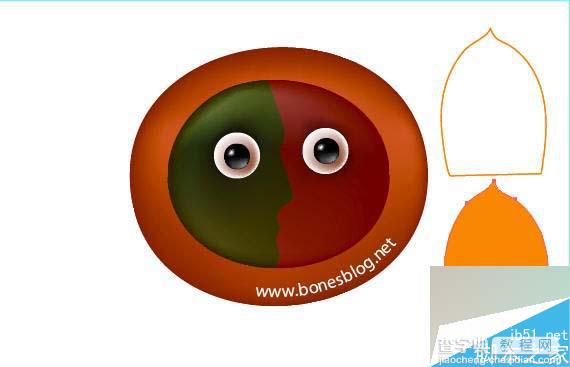
复制一个并填充颜色
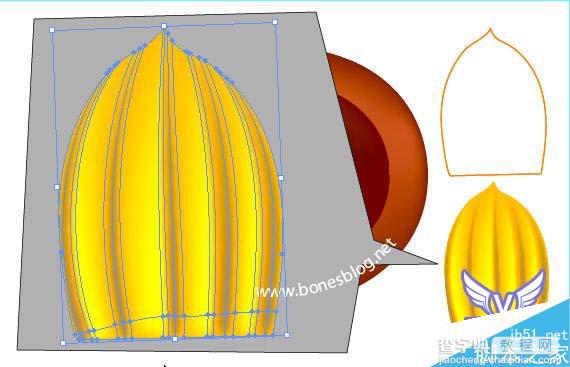
添加网格如下图所示

使得花瓣的外轮廓与里面的形状进行重合,执行CTRL+G,将其编组

复制花瓣,并使用直接选择工具缩放和旋转形状

在复制花瓣,并旋转缩放
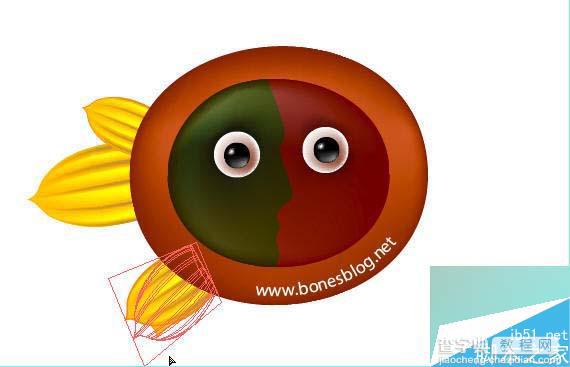
复制花瓣,是自由变形工具,将光标放置在框的角上,并按下鼠标键,同时按下Ctrl键可以将一个角拖曳变形

松开鼠标键,再松开Ctrl键,变形完成

复制花瓣,使用自由工具变形
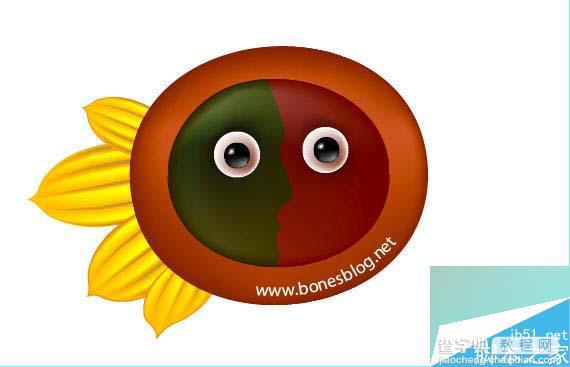
变形效果如图所示

复制花瓣,使用自由工具变形

将左边复制变形得到的花瓣复制镜像得到对称的结果

为图形添加“效果>风格化>投影”命令,设置投影。OK!制作完成!
教程结束,以上就是illustrator绘制可爱的卡通向日葵方法,操作很简单的,大家学会了吗?希望能对大家有所帮助!


