2016年猴年吉祥物怎么画?AI绘制猴赛雷的详细教程
发布时间:2016-12-22 来源:查字典编辑
摘要:如何用AI绘制猴赛雷百度经验:jingyan.baidu.com1、丑萌丑萌的猴赛雷最近比较火,虽然不会水墨画,但是AI做一个猴赛雷还是可以...
如何用AI绘制猴赛雷百度经验:jingyan.baidu.com
1、丑萌丑萌的猴赛雷最近比较火,虽然不会水墨画,但是AI做一个猴赛雷还是可以的。下面就来看一下制作过程吧。首先新建一个文档,用椭圆工具画一个圆,填充#40210f。然后分别复制两份椭圆,缩小后(每个缩小90%)按图示排列。填充颜色分别为#7f4e20、#b28146。
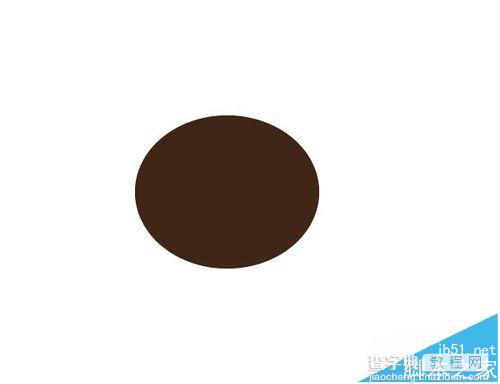
2、填充完颜色后,调整一下每个椭圆的位置,如下图所示。底部对齐。
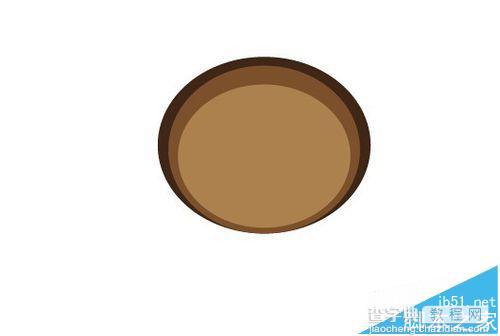
3、接下来画猴赛雷的脸,先画一个椭圆,再画一个三角形,将三角形一个顶点进行圆角处理,使用直接选择工具点击一下顶点,然后往里拖动圆点。拖动完成以后将做好的圆角三角形置于椭圆上面。
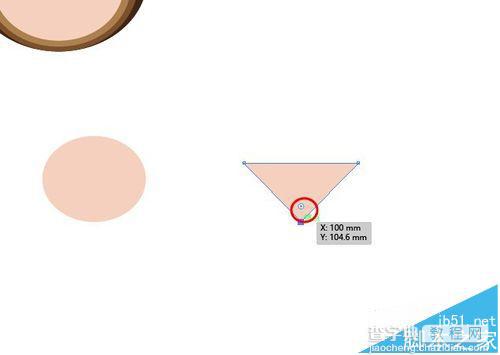
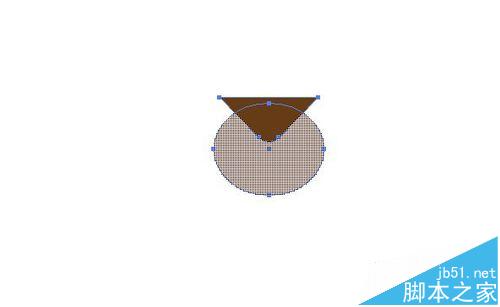
4、使用形状生成器工具在椭圆下半部分点一下,生成猴赛雷的脸。将猴赛雷的脸放到之前做的头上面,颜色填充为白色。

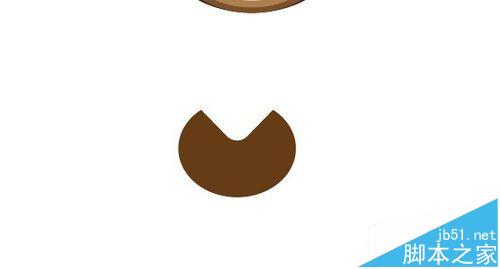
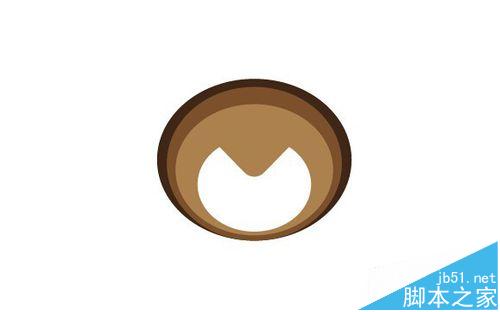
5、复制上面做的猴赛雷的脸,缩放120%做一个大一点的放在小的后面,颜色填充为#f9d1bf,将白色的脸透明度降低到56%。
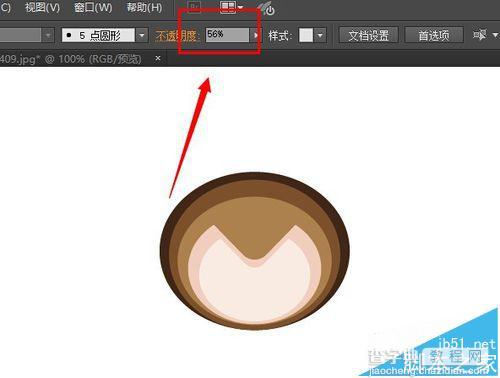
6、接下来再做一个深一点的脸,利用形状生成器来做,跟之前做脸部一样。在做好的脸中间画一条直线,再次用形状生成器分割,左边填充黄色,右边绿色。做好置于之前做的脸上。
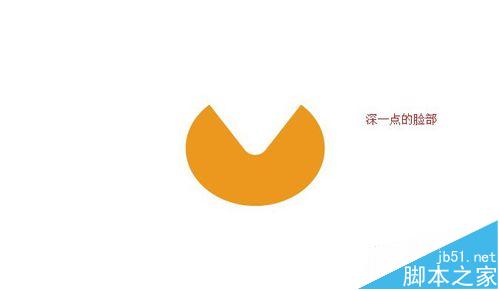
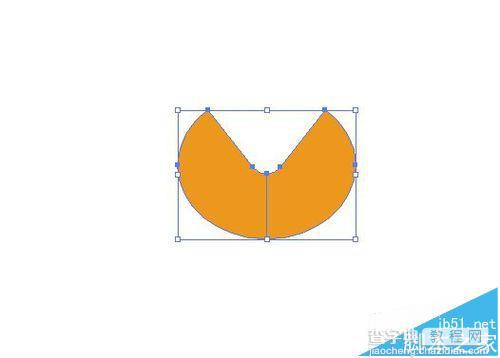
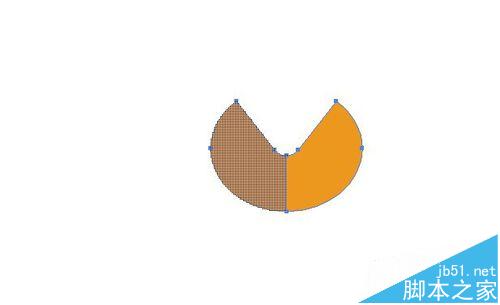

7、用形状生成器工具做一个如下红色的形状,再用椭圆做两个眼睛。依次做好嘴巴、腮、鼻子放上去。
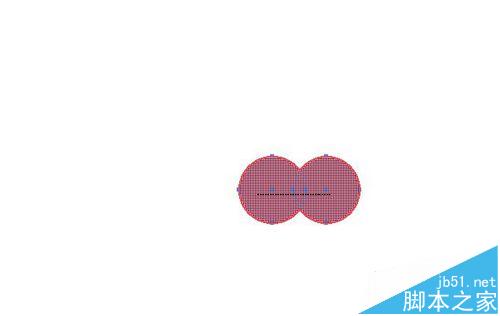


8、耳朵用钢笔直接画就可以了。头上那撮毛先画一个圆,然后用锚点工具把圆上下端点变为尖角。最后用直接选择工具调整就行了。
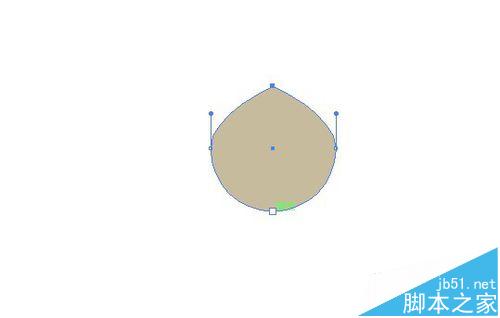
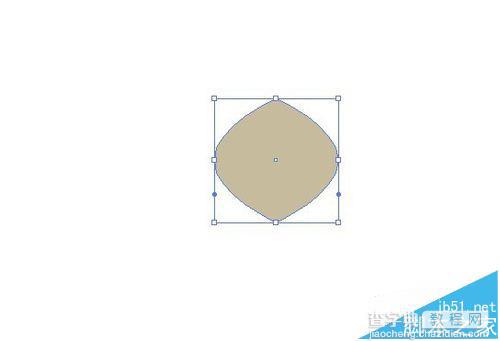
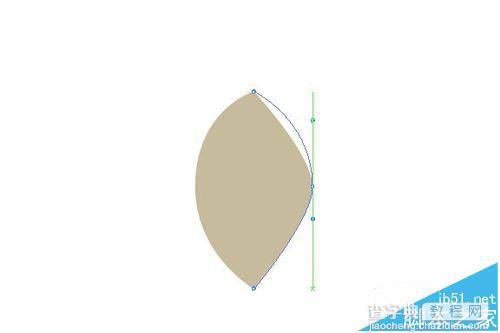
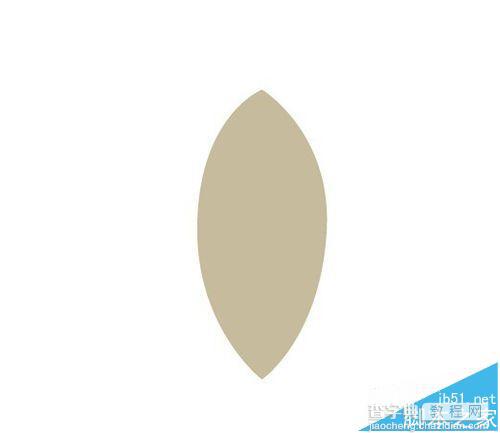
9、把做好的毛复制一份进行排列调整,置于头部,这样就完成啦。是不是被我的猴赛雷丑哭了~~~



