怎样提高电脑的网速 电脑提高网速设置方法介绍
发布时间:2016-12-22 来源:查字典编辑
摘要:如果你是在公司局域网上网,则网速慢的原因有可能是局域网其他用户在用P2P软件下载、看视频或玩网络游戏,那么这种情况下可能需要一些局域网限速软...
如果你是在公司局域网上网,则网速慢的原因有可能是局域网其他用户在用P2P软件下载、看视频或玩网络游戏,那么这种情况下可能需要一些局域网限速软件来阻止这种抢网速、抢流量的行为了。例如有一款“聚生网管”上网控制软件(下载地址:http://www.grabsun.com/wangguan.html),基于B/S架构的,只需要在局域网一台电脑安装部署,就可以扫描到局域网所有电脑,并可以实时显示和控制局域网电脑带宽流量、禁止P2P下载、禁止P2P视频、禁止网络游戏等,从而防止此类上网行为抢网速、抢流量的行为。如下图所示:
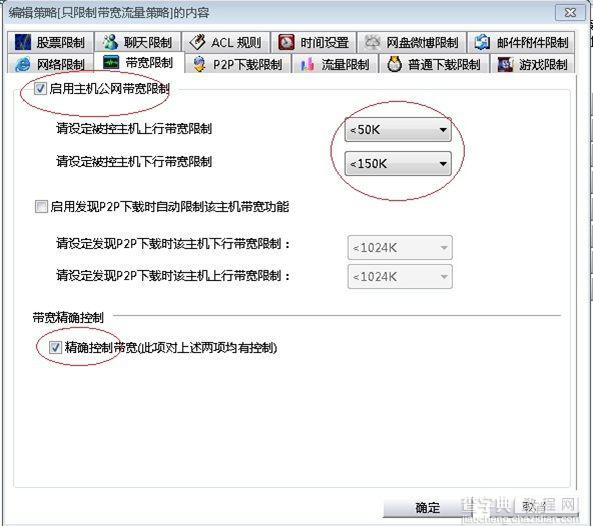
图:实时控制局域网网速、限制电脑网速
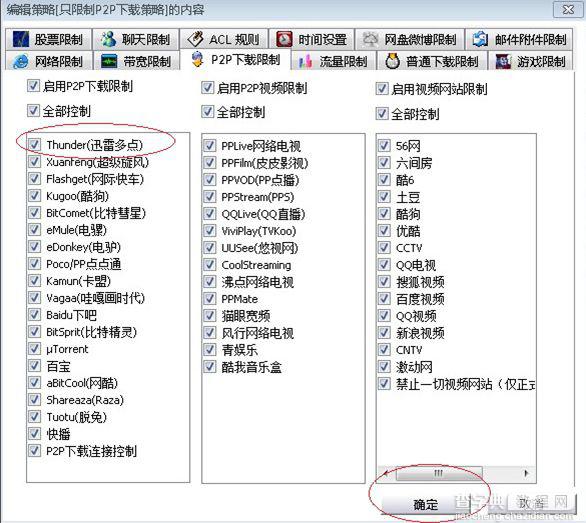
图:禁止P2P下载、禁止在线看视频
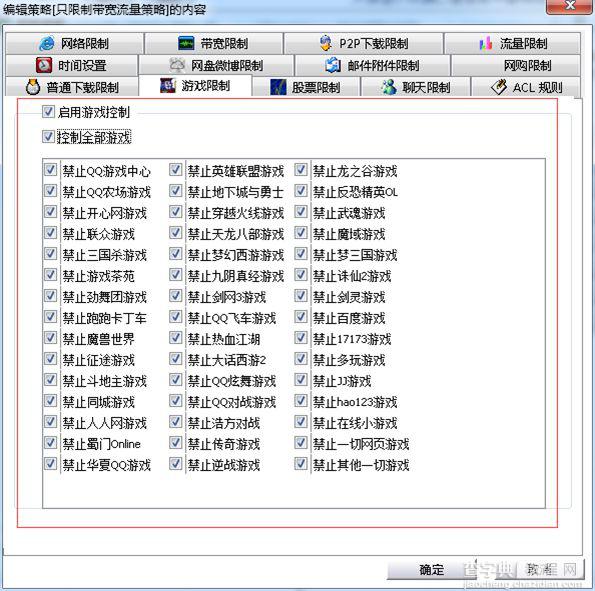
图:禁止局域网网络游戏、禁止在线游戏
一般在默认情况下,Windows网络连接数据包调度程序将系统限制在80%的连接带宽之内。我们可以通过组策略设置来代替默认值,让我们的上网速率提高20%。该如何设置呢?下面我就介绍一下,希望能够对你有所帮助。具体操作步骤如下:

方法/步骤
1、单击“开始”菜单,然后单击“运行”。
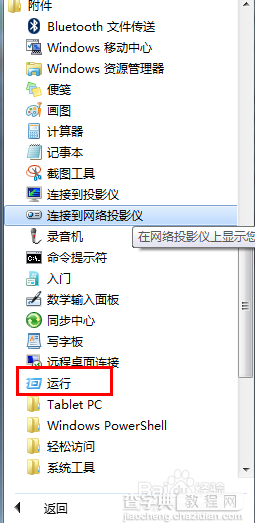
2、在出现的“运行”对话框的“打开”文本框中输入“gpedit.msc"命令,点击“确定”,启动组策略管理器。
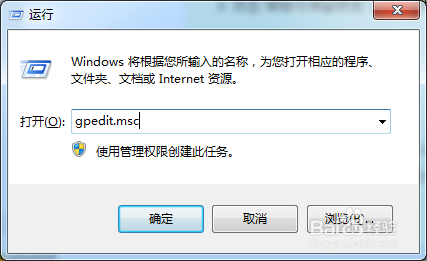
3、展开“计算机配置”,而后再展开其下的“管理模板”子项目,展开“网络”,单击选中“Qos数据包调度程序”项目。
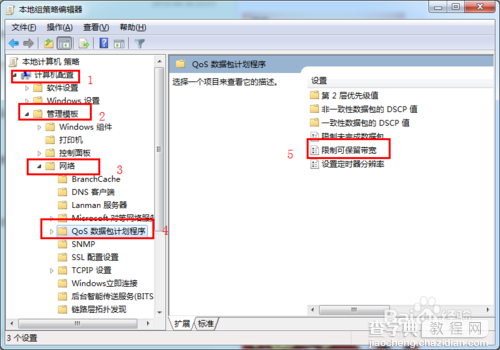
4、双击“限制可保留带宽”,将该项目设置为“已启动”,并将“带宽限制”设置为“0”,就设置好了。
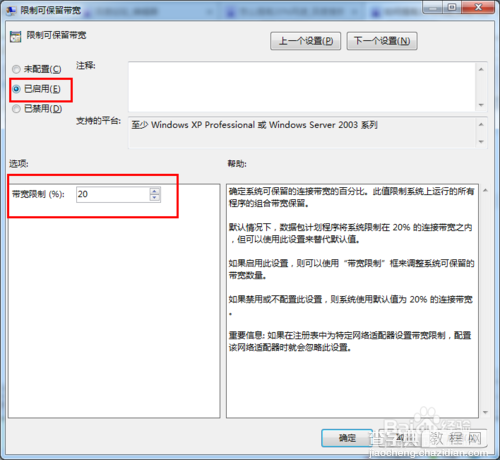
5、单击“确定”按钮使设置生效。
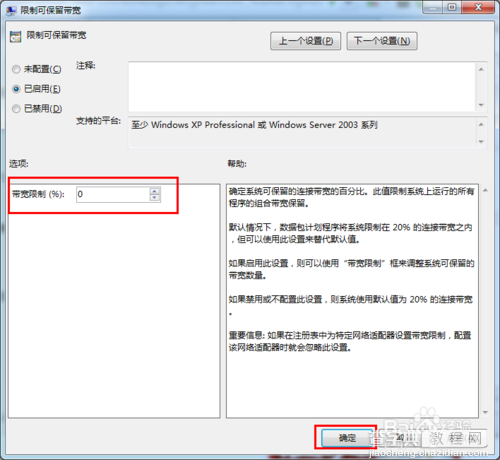
6、设置后明显可以看到网速飞快。
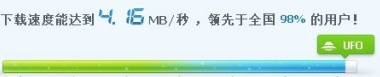
END
注意事项
当然,网速的快速还是要你看的带宽。
以上就是电脑提高网速设置方法介绍,希望对大家有所帮助!


