用AI制作一个漂亮的胶卷效果
发布时间:2016-12-22 来源:查字典编辑
摘要:这篇教程是向大家介绍用AI制作一个漂亮的胶卷效果方法,教程很不错,喜欢的朋友快快来学习吧。方法/步骤1、打开AI软件。用矩形工具画一个矩形,...
这篇教程是向大家介绍用AI制作一个漂亮的胶卷效果方法,教程很不错,喜欢的朋友快快来学习吧。
方法/步骤
1、打开AI软件。用矩形工具画一个矩形,填充灰色,去掉边框。

2、再用矩形工具画一个小矩形,填充白色,去掉边框。
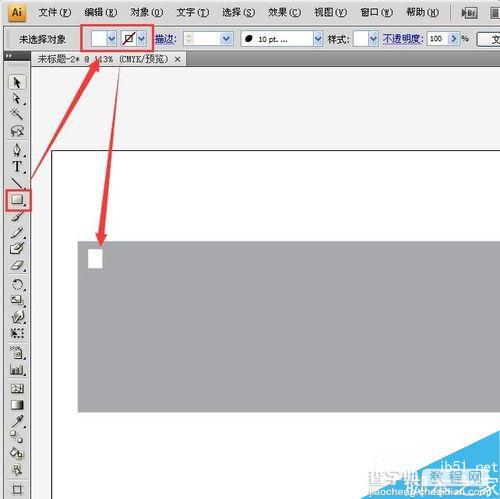
3、选中这个小矩形,按Alt拖动鼠标放到最右边。

4、按ctrl+C和Ctrl+F复制若干小矩形。按Ctrl+A全选,再按Shift点击灰色大矩形取消灰色大矩形的选择。在属性栏点击水平居中分布(这个也可以从窗口里调出对齐里的菜单出来)
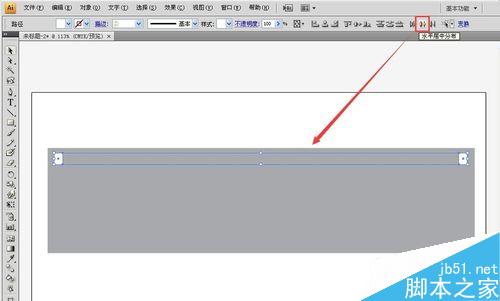

5、然后右击鼠标选择“编组”,再按Alt拖动鼠标复制一个放到灰色矩形的下面。
6、选择菜单【文件---置入】,将需要放进来的图片一张一张放进来,置入之后点击上面的“嵌入”。
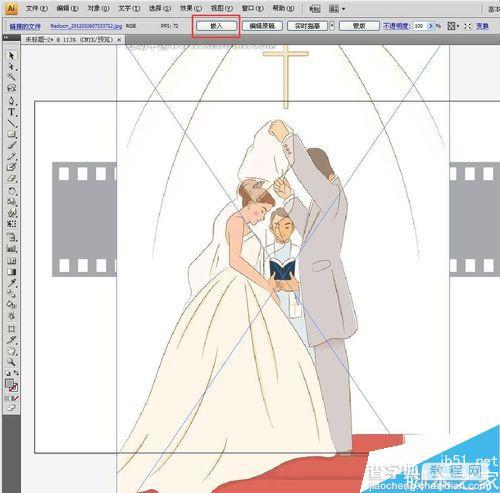
7、调整图像大小。然后调整好一张图片放到胶卷里面。用矩形工具沿着调整好的这张图片绘制一个刚好图片这么大的矩形。按Alt拖动鼠标复制几个框框(还有几张图片没放进去就复制几个框框)。

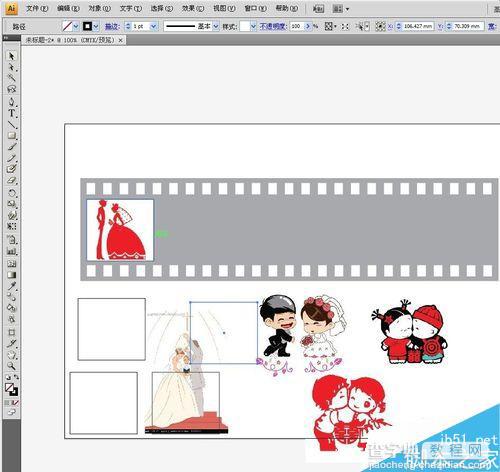
8、按Shift选中一个框框和一张图片,点击菜单【对象---封套扭曲---用顶层对象建立】(也可以用快捷组合键Alt+Ctrl+C)。每一张图配一个框框这么操作一次。(这里要注意的是,框框要在图片的上面)
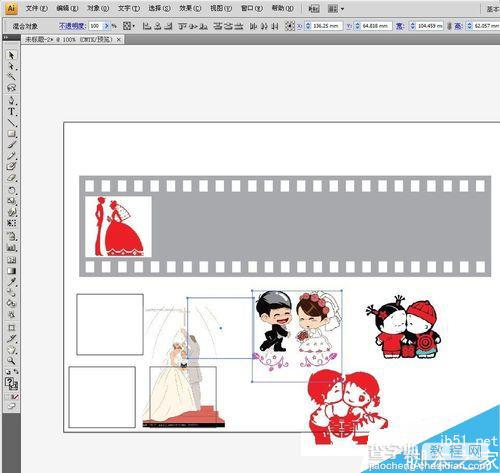
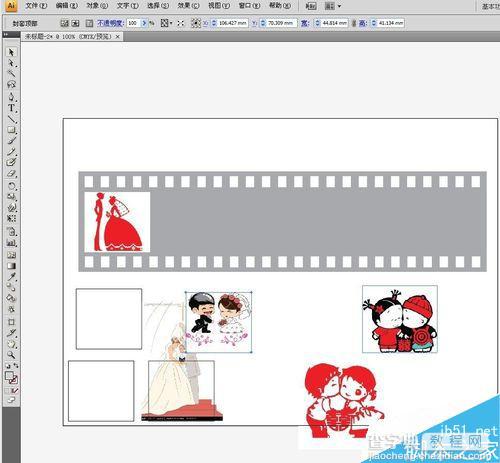
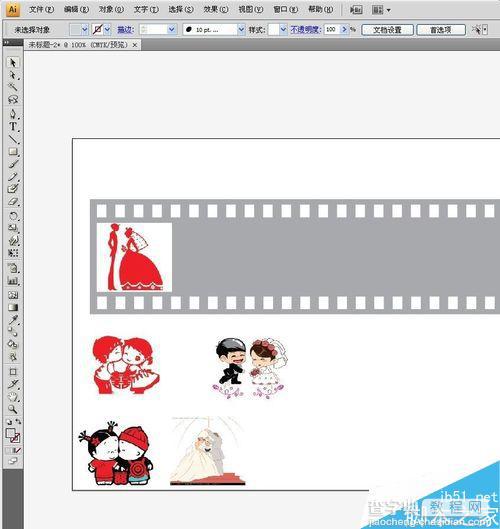
9、然后用选择工具进行位置调整。放好最左边和最右边两张图片的位置,然后按Shift选中所有的图片,用对齐工具垂直居中对齐和水平居中分布。就差不多啦。
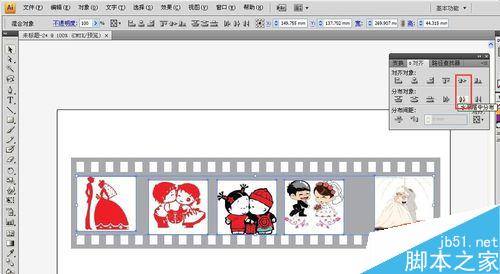
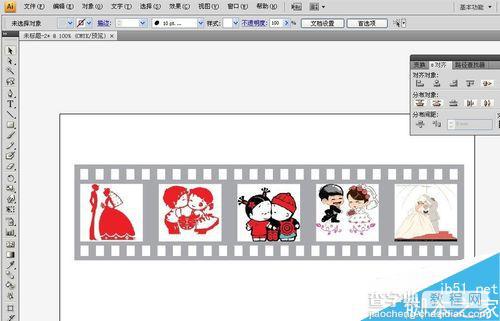
10、有时候需要调整图片之间的间隔,按Shift选中所有的图片,点击菜单【对象---变换---分别变换】,在弹出的对话框进行缩放调节,就做好啦。
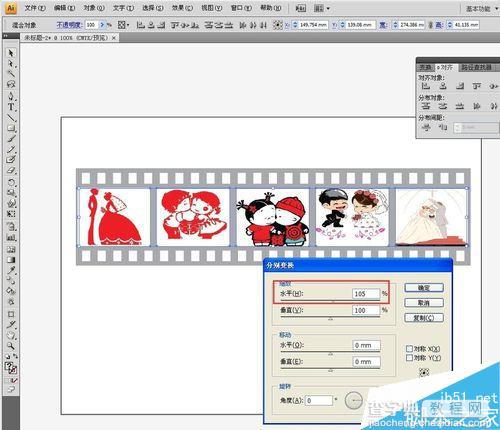
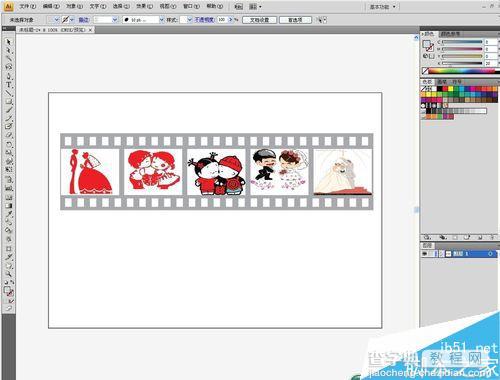
以上就是用AI制作一个漂亮的胶卷效果方法介绍,操作很简单的,大家学会了吗?希望能对大家有所帮助!


