利用Illustrator制作一个有光晕的太阳
发布时间:2016-12-22 来源:查字典编辑
摘要:AdobeIllustrator是一个种应用于出版、多媒体和在线图像的工业标准矢量插画的软件,是一个非常好的图片处理工具,下面小编就为大家详...
Adobe Illustrator 是一个种应用于出版、多媒体和在线图像的工业标准矢量插画的软件,是一个非常好的图片处理工具,下面小编就为大家详细介绍Illustrator制作一个有光晕的太阳方法,推荐过来,大家一起来学习吧!
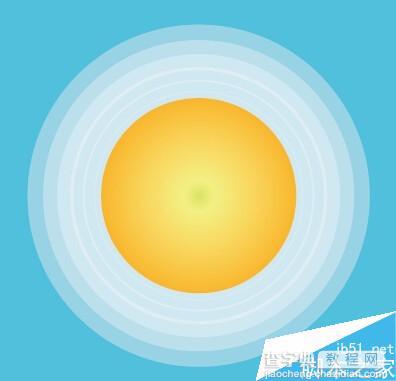
方法/步骤
1、首先我们先进入Ai
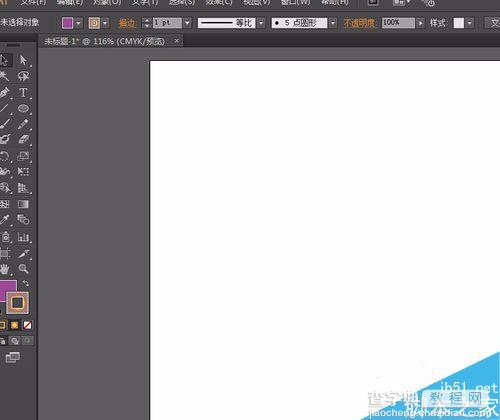
2、之后我们创建一矩形,为了凸显阳光我们把矩形填充为蓝色,按Ctrl + 2 锁定
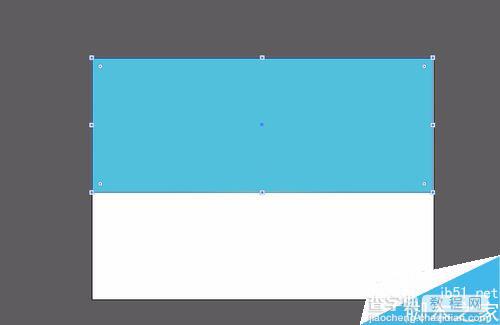
3、接着我们创建一个椭圆形,按住键盘上面的shift键让椭圆保持圆形状态,调整渐变,颜色如图


4、接着我们建立描边属性,颜色选择白色,描边像素选15PT,得到效果如图



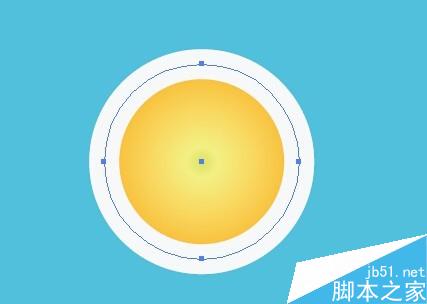
5、接着最关键的一步来了,我们选中描边,执行【对象】-【路径】-【轮廓化描边】,按shift + Ctrl +G 解除编组把描边抽取出来,效果如图
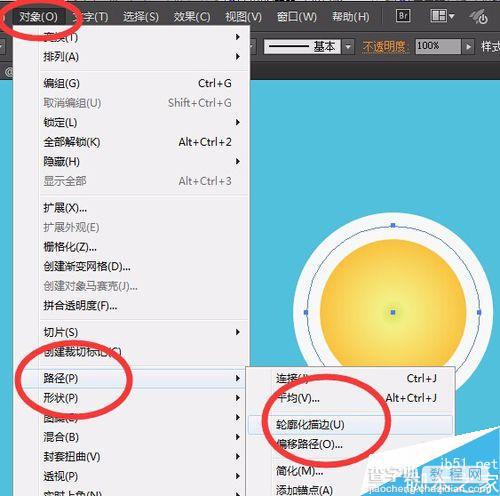
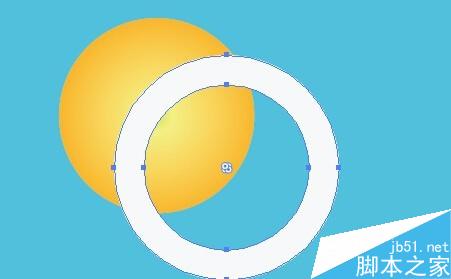
6、我们描边重新调整,图层顺序放在黄球的下面,调整描边的透明度,效果如图

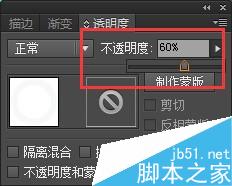
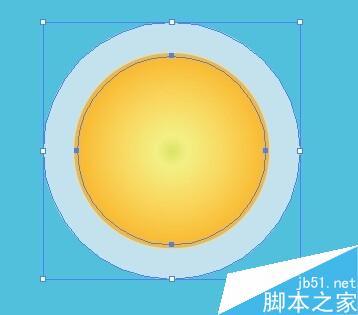
7、接着我们点击键盘上面的S调出比例缩放工具,在参数栏里面设置等比为90%,然后点击复制,得到效果如图
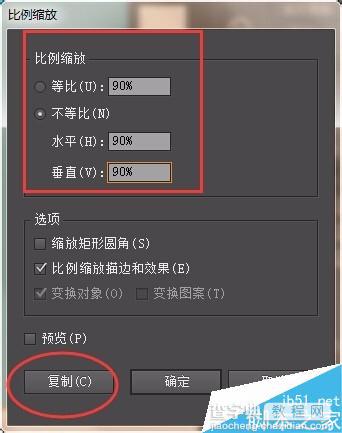
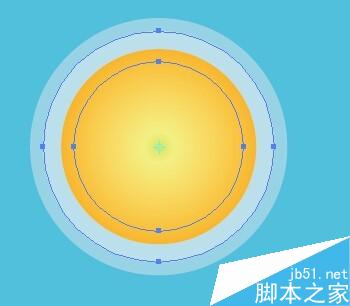
8、接着我们按Ctrl + D 重复上一次的操作,连续按几次,得到最终效果,希望这篇经验能够帮助到大家
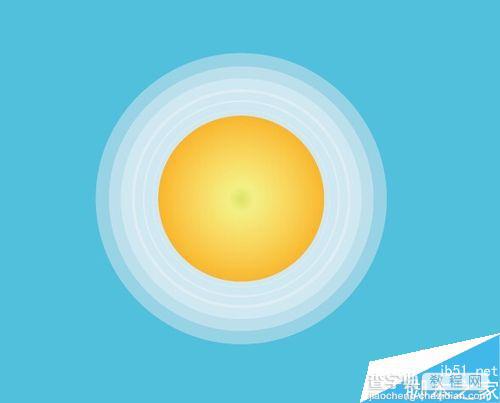
以上就是利用Illustrator制作一个有光晕的太阳方法介绍,操作很简单的,大家学会了吗?希望能对大家有所帮助!


