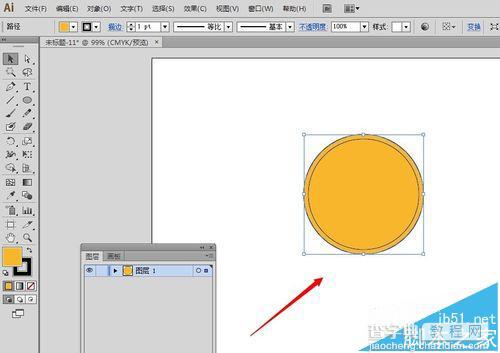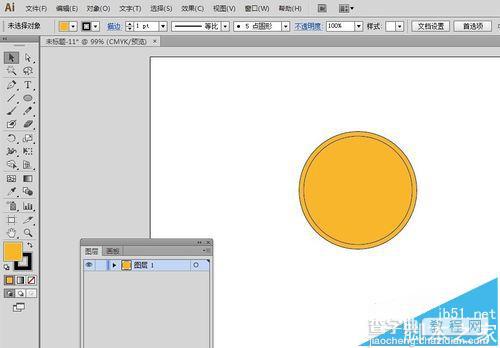AI中怎么使用路径偏移功能?ai偏移路径的使用方法
发布时间:2016-12-22 来源:查字典编辑
摘要:我们经常要绘制一样的图形,但是大小不一样,比如同心圆等,这里,我们就讲解一个知识点,叫做路径的偏移。1、建立一个画布,把颜色填充设置为任意一...
我们经常要绘制一样的图形,但是大小不一样,比如同心圆等,这里,我们就讲解一个知识点,叫做路径的偏移。
1、建立一个画布,把颜色填充设置为任意一种颜色,比如,橙色,描边暂时设置为黑色
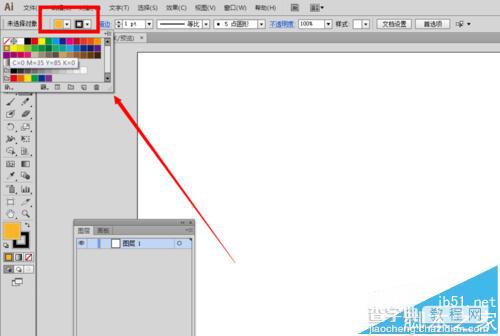
2、在矩形工具一栏,选择使用椭圆工具,按住shift键,在画布上的任意位置绘制出一个正圆的橙色图形
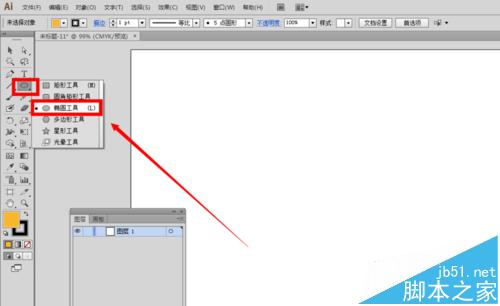
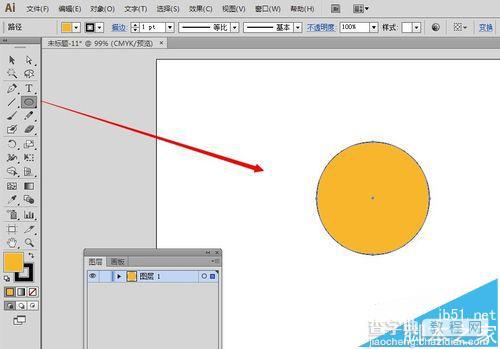
3、切换到选择工具,按住键盘上的“ctrl+C",然后接着再按一遍“ctrl+F",在原位复制了一个橙色圆形
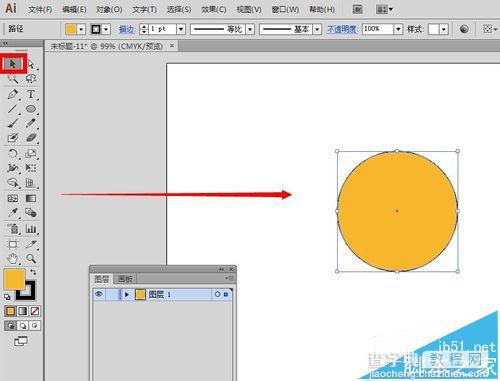
4、接着,点击菜单栏里面的”对象“,从里面找到”路径“一栏,然后再从”路径“展开的选项里面找到”偏移路径“。
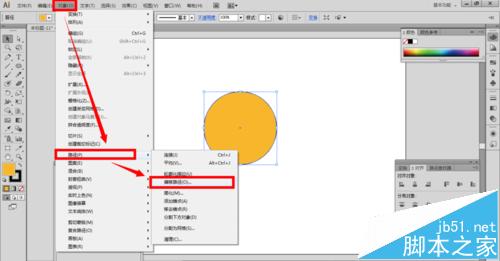
5、我们用鼠标点击”偏移路径“,在软件界面会弹出一个”偏移路径“的界面窗口
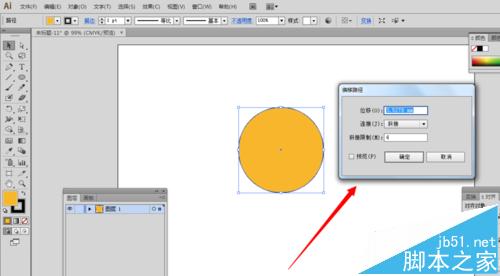
6、假如,我们只要偏移3毫米,那么我们就在位移一栏填写数字3,点击确定按钮
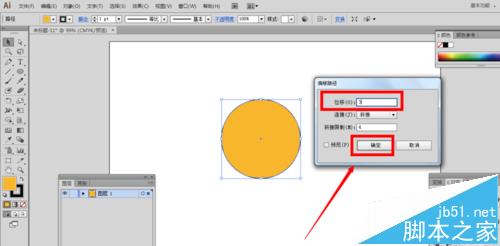
7、最后得到的是同心圆的两个橙色圆形,如图所示。