这篇教程是向查字典教程网的朋友介绍AI打造一枚质感很强的青花瓷按钮方法,教程真的很不错,难度也不是很大,推荐到查字典教程网,喜欢的朋友快快来学习吧!
有时候取其精华是可以的,不过如果只是生搬硬套,不糅合自己的创意进去,就只是永远在步人家的后尘。中国人不是没有自己的创意,只是在这个浮躁的社会下,很多人是“不为”而非“不能”罢了。
感慨就说不完了。说一下这些“青花陶瓷按钮”的制作方法吧。
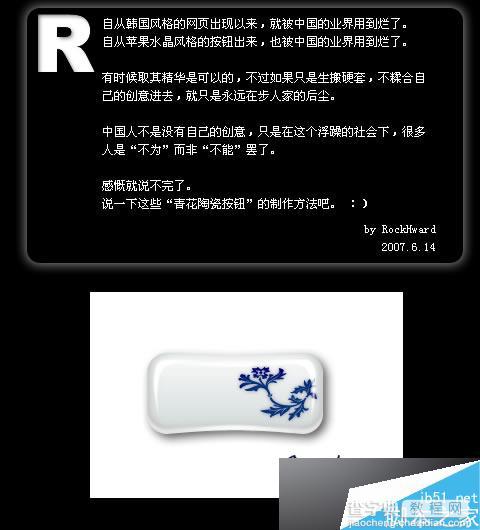
一、这次的制作需要一些矢量花草,我用的是“YY Old English Dingbats”花草装饰字体。你也可以使用其它矢量图或矢量字体。
绘画一个圆角矩形,大小在175×80左右,填充颜色为#D7DDDD,无笔触。调整好圆角的弧度。 选中圆角矩形,按ctrl+shift+G取消组合,这样圆角矩形就变成了普通矢量了,使用“钢笔工具”和“部分选定工具”进行如图的锚点和控点调节。

二、要增加形状下方的立体感,添加滤镜,两个“内侧阴影”和一个“投影”。参数如图1,注意滤镜的顺序。 为形状添加明部。在原形状的中间画一个如图2的圆角矩形,填充使用所示参数。
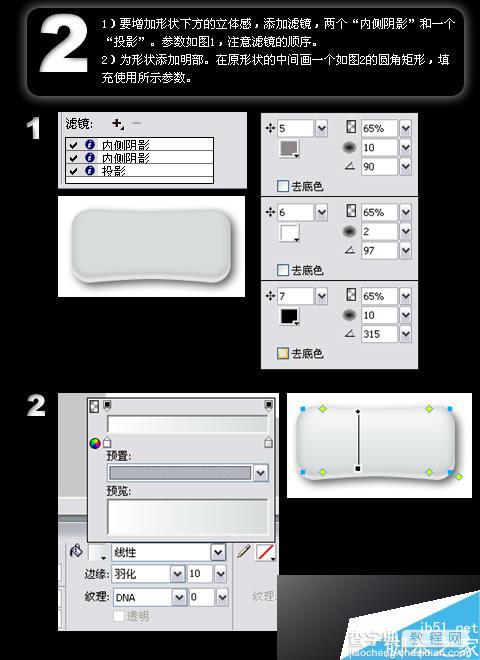
三、添加加形状下方的高光。使用“钢笔”绘画一条弧线,使用图1的笔触,用“路径洗刷工具-去除”把弧线两端洗掉。用“路径洗刷工具-添加”把弧线中间加粗。 克隆这条弧线,“垂直翻转”后移动到整个形状的上部,改变一下参数。这就为上方添加了高光了。
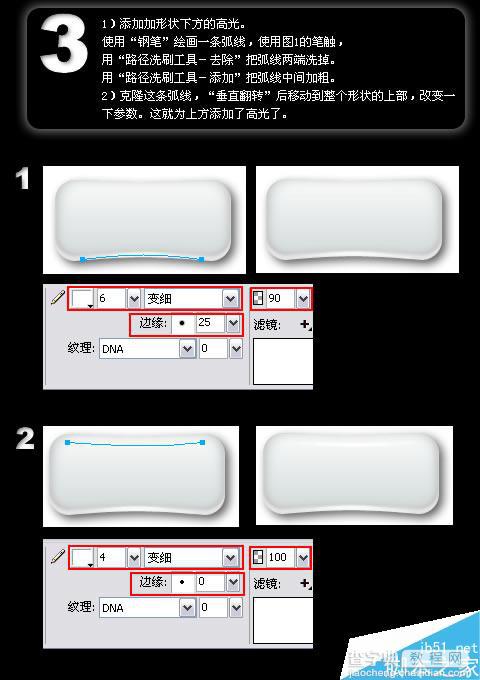
四、为形状右方添加高光。
使用“钢笔”结合“部分选定工具”调节绘画出如图1的形状,使用所示填充 3 为形状左方添加高光。
克隆右方的高光,“水平翻转”后,摆放到左方。
到此,陶瓷方块绘画完成。
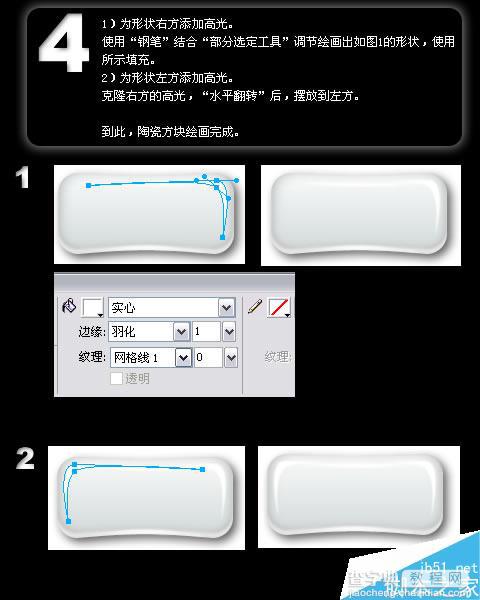
五、青花图案(基本绘画)
1)使用如图所示字体,打一个M字(你可以使用其它青花矢量图)
2)为图案添加不规则颜色。为字体添加填充“渐变”-“轮廓”,参数和调节手柄如图2所示。
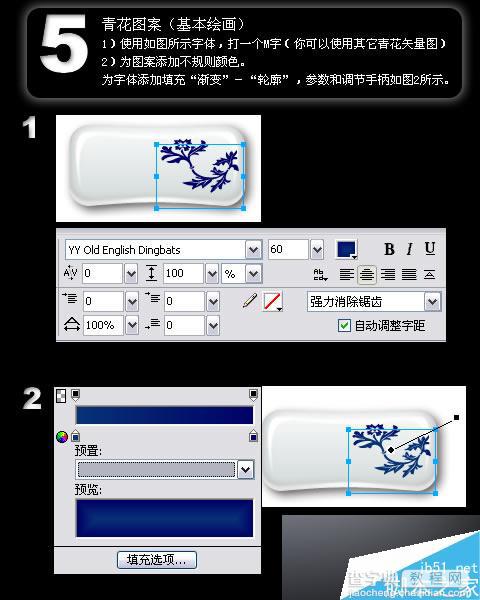
六、青花图案(细致绘画)
克隆这个青花图案,填充改为“实心”,颜色为“#7c83a7”,并添加一个值为“2”的“高斯模糊”。 选中这个克隆的图案,按ctrl+↓,移动到原图案的下一层。
(或在层面板里将这个克隆版拖动到原图案下方)
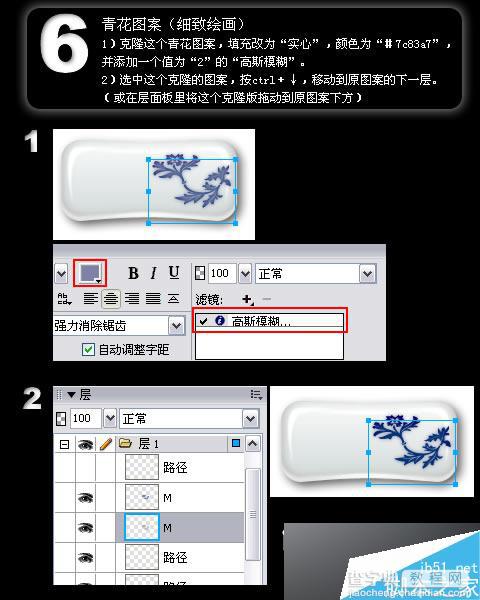
七、 Last Step-青花光泽
必须注意细节的问题。
克隆右方的高光,按ctrl+shift+↑置于顶层,透明度改为80

End、
你可以完全改变形状和光影效果,创作出属于自己的青花陶瓷按钮。

教程结束,以上就是AI打造一枚质感很强的青花瓷按钮方法,操作很简单的,大家学会了吗?希望能对大家有所帮助!


