怎么用ai填充颜色? 用AI上颜色的详细教程
发布时间:2016-12-22 来源:查字典编辑
摘要:随着爱好艺术的群体越来越多,一些创作画作的电脑软件也越来越多。AI是一个创作矢量图的画画软件,而ps是位图的画画软件。区别就是一幅图在AI上...
随着爱好艺术的群体越来越多,一些创作画作的电脑软件也越来越多。AI是一个创作矢量图的画画软件,而ps是位图的画画软件。区别就是一幅图在AI上打开放大不会有ps上的那种像素点。

1、新建一个文档,按键盘上的“CTRL+N”或者“文件”中的“新建”都可以。在新弹出的窗口中选择纸张的大小,也可以自己自定义大小还有纸张的“取向”也就是纸张是横幅还是竖幅。

2、在工具栏里选择“画笔工具”,键上的”B“键是画笔工具的快捷键。在纸张桑画出线稿。
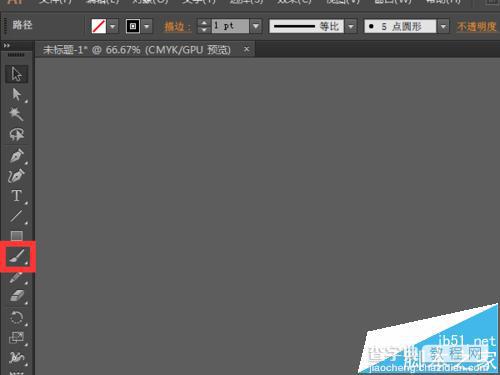
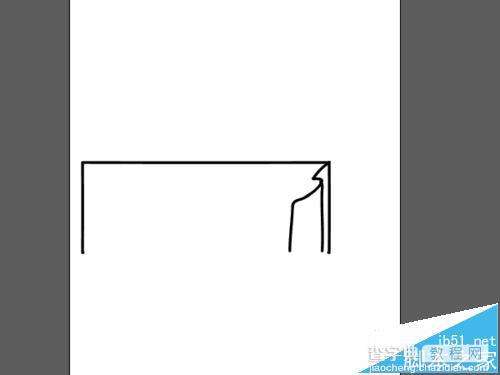
3、因为在AI中实时上色工具只为“实时上色”组着色,需要有路径才能上色。所以需要选择钢笔工具,在纸张空白处画出啊线稿所需的简单图形(可以把描边选项关闭,选择一个合适的填充颜色),这个图形可以超出线稿的大小,因为可以修改。
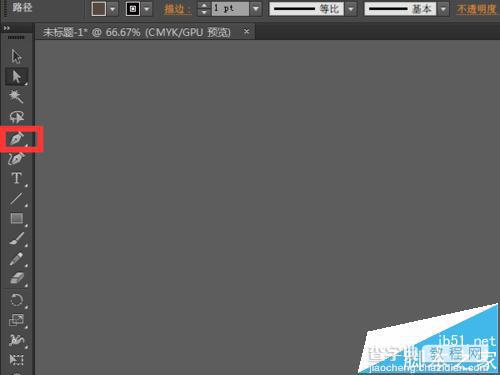
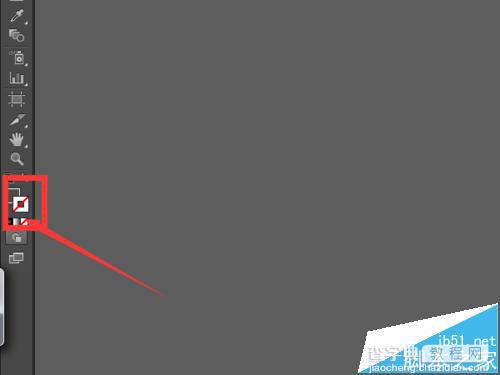
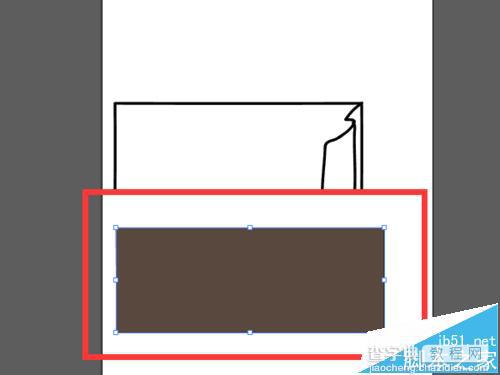
4、用钢笔工具画好图形后,移动到线稿上面,会发现图形遮盖住了线稿。没关系,这时点选图形右击“排列”“置于底层”,但是后来有感觉太大了,这时点选键盘上的“A”键,修改边缘和线稿对应便可。这样这个已经上好颜色的图层就不会遮盖住线稿了。
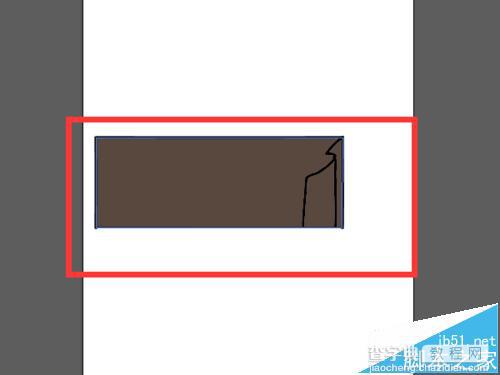
5、我画的线稿需要两个颜色,这时重复上一步,把悬崖边上的颜色也加上就可以了。
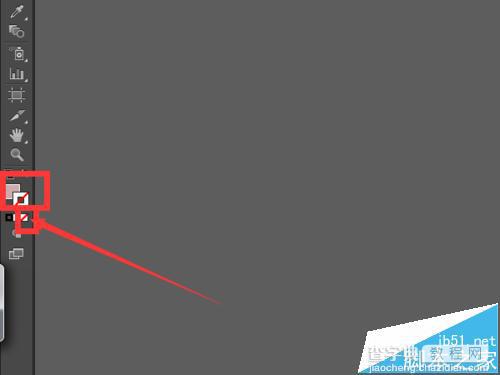
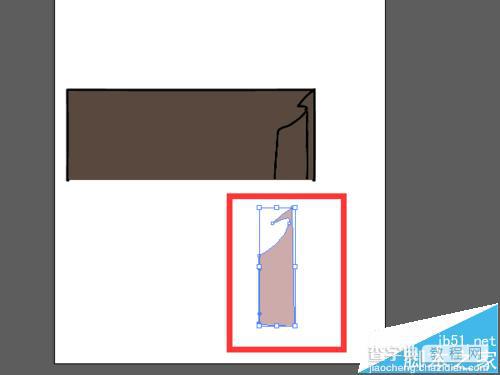
6、最后把悬崖边上的颜色也画好后,移到相应的位置上,但是发现了和之前一样的问题,也是点击鼠标右键,但是又有一点不同,直接选“置于底层”并不可以,还需要继续选择一个“前移一层”这样就会跑到地面颜色的前面了。然后按键盘上的“A”键修改边缘和位置,和线稿相对应。
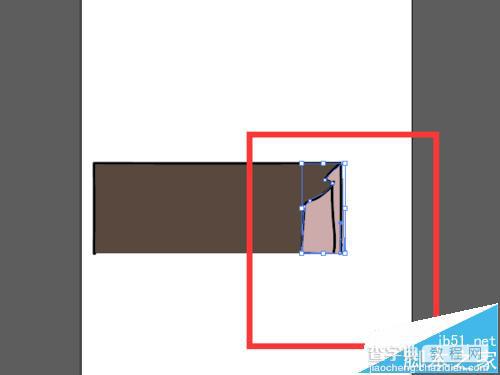
7、最后的效果图就是这样了。
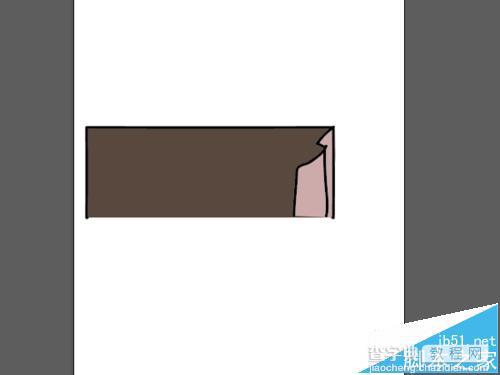
注意事项:一定要有耐心,颜色和线稿相对应,还有颜色和线稿的排列前后关系,不要被搞混。


