我们经常需要裁剪图片,那么ai软件中,又是怎么裁剪图片的呢?下面小编就为大家介绍ai裁剪图片方法,希望能对大家有所帮助!
介绍两种方法:一种是利用剪切蒙版裁剪图片,另一种是利用拼合透明度的方法来裁剪图片。
下面跟小编一起来学习下吧!

方法一:利用剪切蒙版裁剪图片
1、打开ai的软件,执行菜单栏中的文件—新建,或者直接按快捷键Ctrl+N新建画布。夏夏在这里新建的是A4大小的画布,如下图所示。
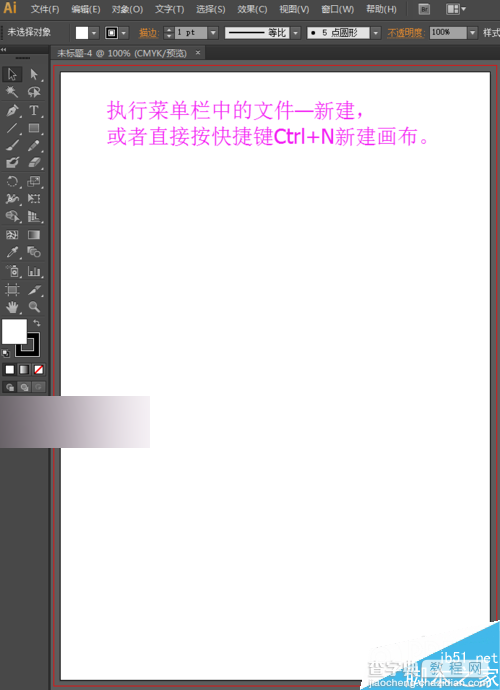
2、我们在这里置入一张图片,图片来源于网络,在此表示感谢。执行菜单栏中的文件—置入,置入的图片都是链接的图形,也就是我们在这里修改图片,外面的图片也被我们修改了。
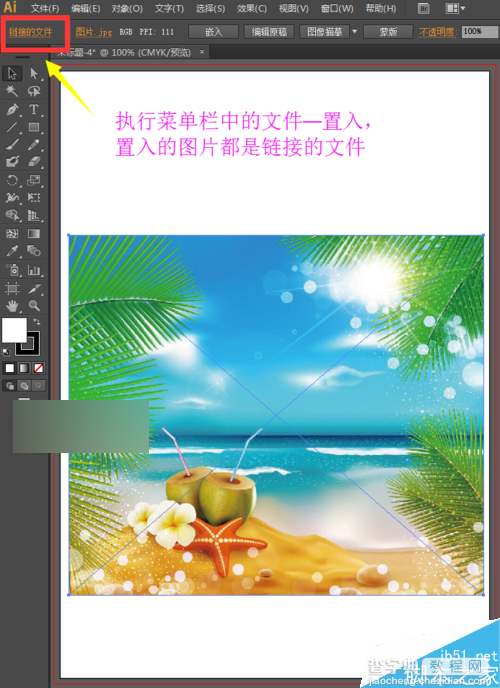
3、因此,为了保护外面图片,通常我们需要将图片嵌入。这样的话,我们修改这里的图片外面的图片就不会被我们修改。选择工具箱中的选择工具,选中图片,然后点击上方的嵌入,如下图所示。

4、现在我们来裁剪图片,选择工具箱中的矩形工具,将填充设置为无,描边设置为无,然后任意的画一个矩形,这个矩形就是我们裁剪图片的大小。
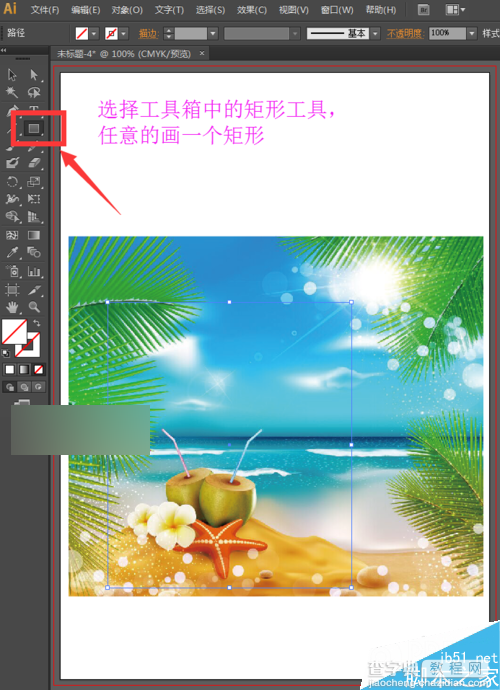
5、选择工具箱中的选择工具,选中之前我们画的矩形的选框和风景的图片,然后右键单击找到建立剪切蒙版。

6、建立剪切蒙版后,我们可以看到图片被我们裁剪了,如下图所示。
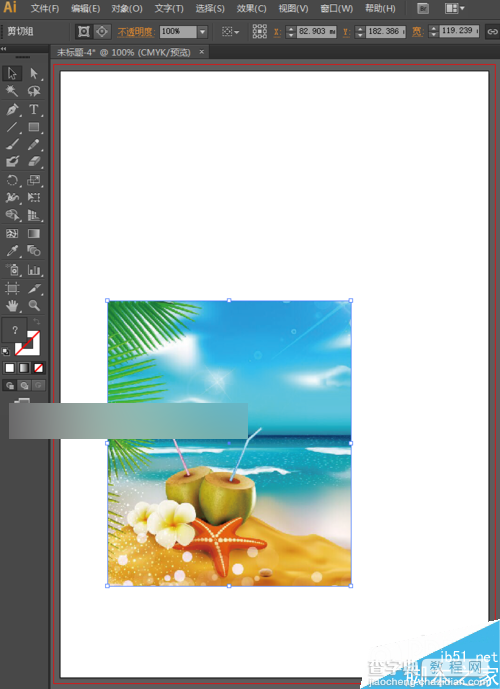
方法二:利用拼合透明度裁剪图片
1、还是先执行菜单栏中的文件—置入,置入我们需要裁剪的图片,然后点击上方的嵌入,如下图所示。
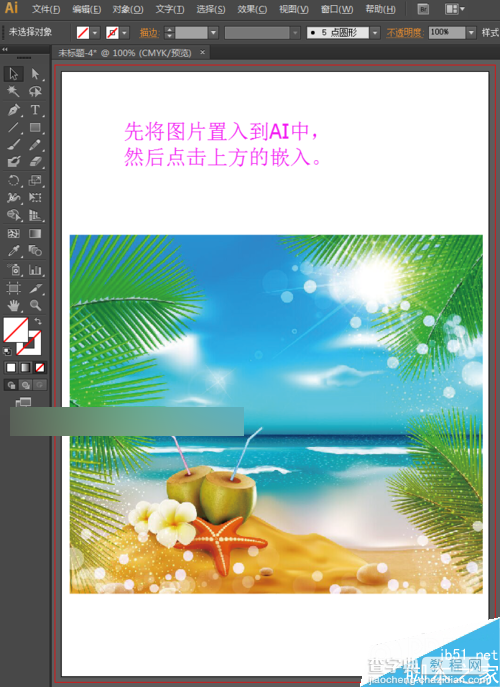
2、我们选择椭圆工具,任意的绘制一个椭圆,将填充设置为任意色,描边设置为无,然后将不透明度设置为0%,

3、将椭圆画好后,选择工具箱中的选择工具,选中整体,也就是选中我们之前画的椭圆和图片,如下图所示。
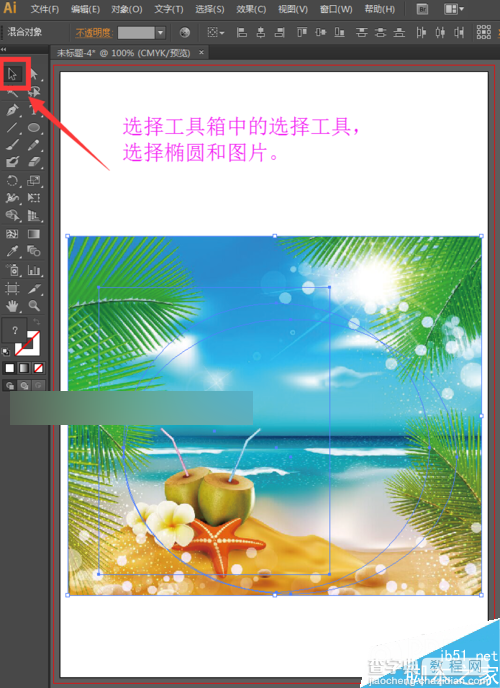
4、选中椭圆和风景图片后,执行菜单栏中的对象—拼合透明度,然后直接点击确定。如下图所示。
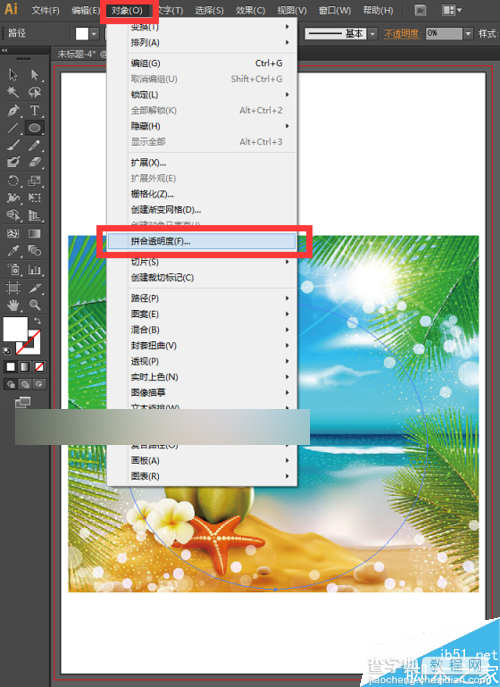
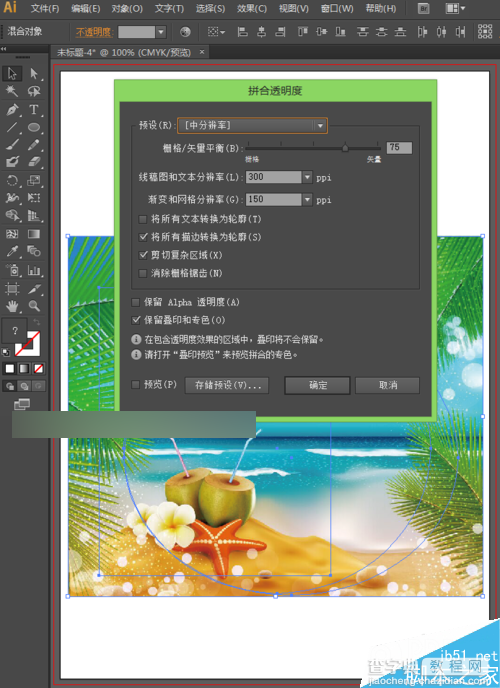
5、拼合透明度后,右键单击图片找到取消编组,如下图所示。
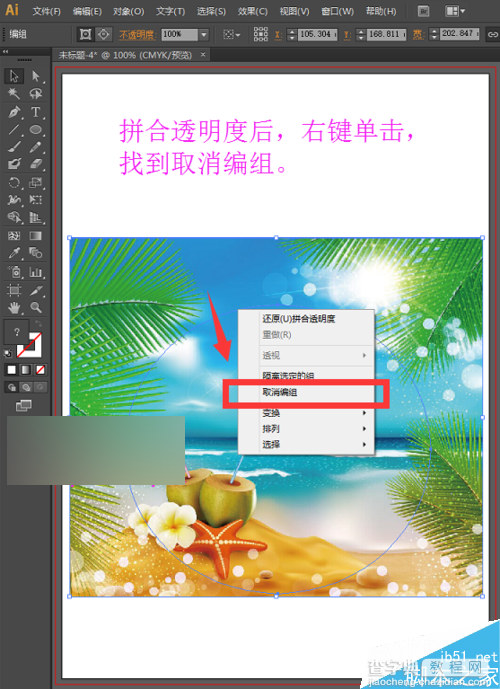
6、取消编组后,我们直接用选择工具,选中外面的部分,然后按Delete键删除,图片就被我们裁剪出来了。

以上就是ai裁剪图片详解,操作很简单的,大家学会了吗?希望能对大家有所帮助!


