打开摄像头提示摄像头被占用无法预览本地图像怎么办
发布时间:2016-12-22 来源:查字典编辑
摘要:故障现象:打开摄像头时,提示“摄像头被占用”,无法预览本地图像。原因分析:第三方程序占用摄像头,或是被其他优化软件优...
故障现象:
打开摄像头时,提示“摄像头被占用”,无法预览本地图像。
原因分析:
第三方程序占用摄像头,或是被其他优化软件优化掉了,导致摄像头无法使用。
解决方案:
Windows 7系统:
1. 查看设备管理器,在图像设备中,看是否有ThinkVantage Virtual Camera,如果有,禁用该设备或者卸载;
2. 如果用户使用过QQ聊天,建议打开QQ与某人的聊天窗口,选择摄像头旁边的小三角,选择“视频设置”,在视频设备中会有三个可选。选择Camera Pius 或者Virtual Camera,不要选择“Integrated Camera”;
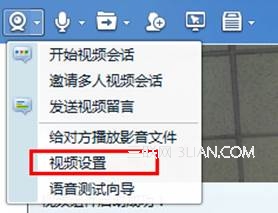
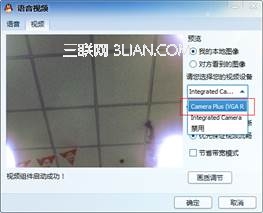
3. Win+R,输入services.ms回车,开启ThinkVantage Virtual Camera Controller服务;
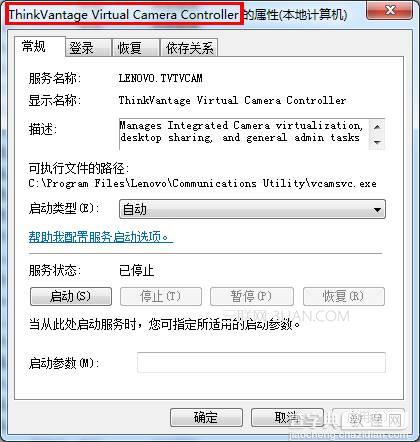
4. 360一键优化会自动禁用我们的虚拟摄像头,开启360里面的禁用项;
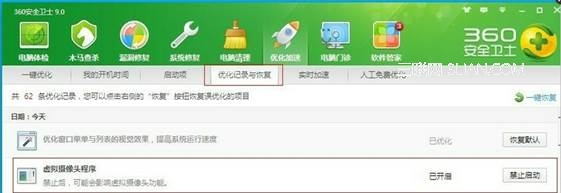
5. 打开设备管理器,找到图像设备,右键卸载Integrated Camera,如果弹出有对话框弹出“删除此设备的驱动程序软件”打勾,如果没有,直接卸载,再扫描检测硬盘改动,使用Windows自带的驱动。
Windows 8系统:
1. 切换到metro界面,找到Camera(部分显示相机),把鼠标移动右下角,点设置,权限,把“摄像头和麦克风”的权限开启;
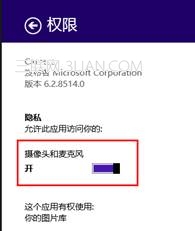
2. 切换到metro界面,找到Lenovo Settings,打开,找到Camera后打开, 下面的设置改为正常;


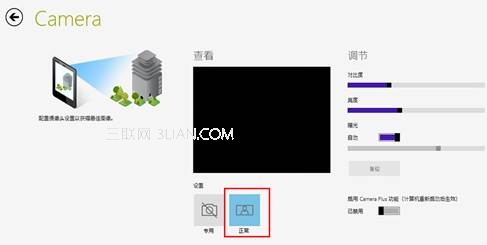
3. 打开设备管理器,找到图像设备,右键卸载Integrated Camera,如果弹出有对话框弹出“删除此设备的驱动程序软件”打勾,如果没有,直接卸载,再扫描检测硬盘改动,使用Windows自带的驱动。


