在ai中怎么建立参考线?ai建立参考线方法介绍
发布时间:2016-12-22 来源:查字典编辑
摘要:我们在使用ai软件的时候,经常需要建立参考线来方便我们绘图,建立参考线,可以更精确的绘图。那么在ai中怎么建立参考线?下面小编就为大家详细介...
我们在使用ai软件的时候,经常需要建立参考线来方便我们绘图,建立参考线,可以更精确的绘图。那么在ai中怎么建立参考线?下面小编就为大家详细介绍ai建立参考线方法,不会的朋友可以参考一下哦!
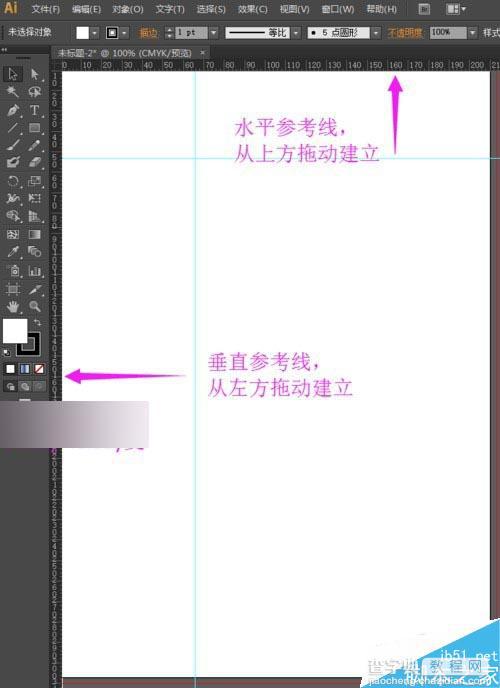
怎么新建参考线:
1、打开ai的软件,执行菜单栏中的文件—新建,或者直接按快捷键Ctrl+N,新建一个画布。
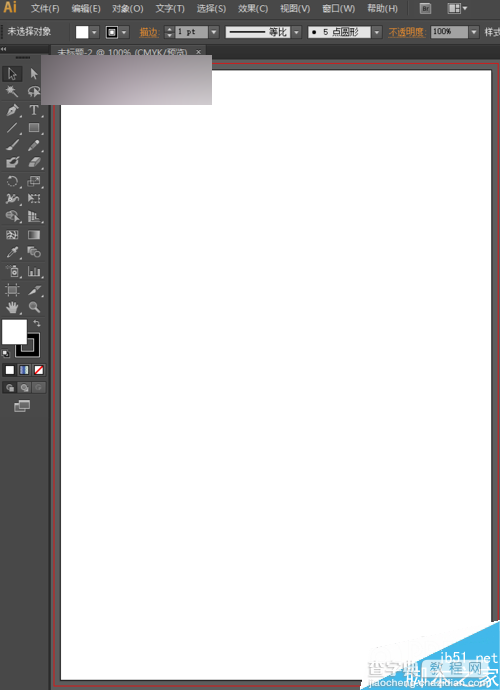
2、现在我们来给画布建立参考线。执行菜单栏中的视图—标尺—显示标尺,或者直接按快捷键Ctrl+U,如下图所示。
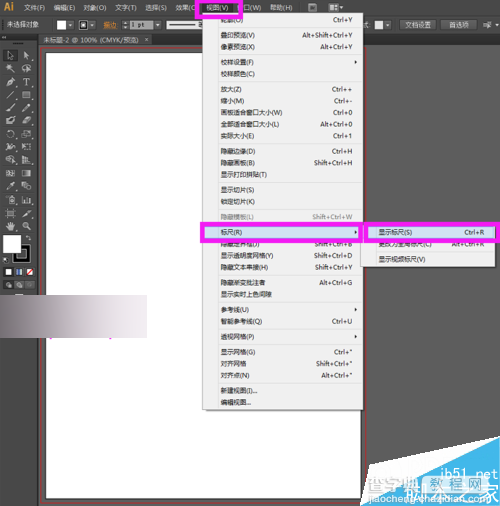
3、我们点击显示标尺后,我们可以看到画布的左方和上方显示了标尺。如下图所示:
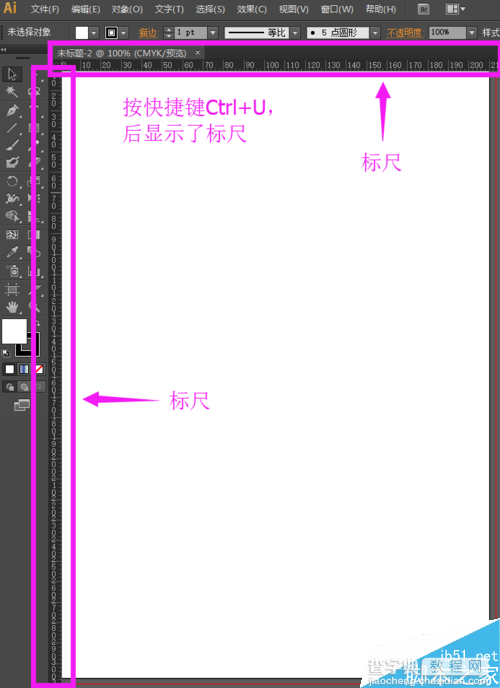
4、我们建立参考线,直接从标尺中点击拖动,就可以拖出参考线,如果我们要水平的参考线,从上方的标尺中点击拖动可以建立一个水平的参考线;如果我们要垂直的参考线,从左方的标尺中点击拖动可以建立一个竖直的参考线。如下图所示:
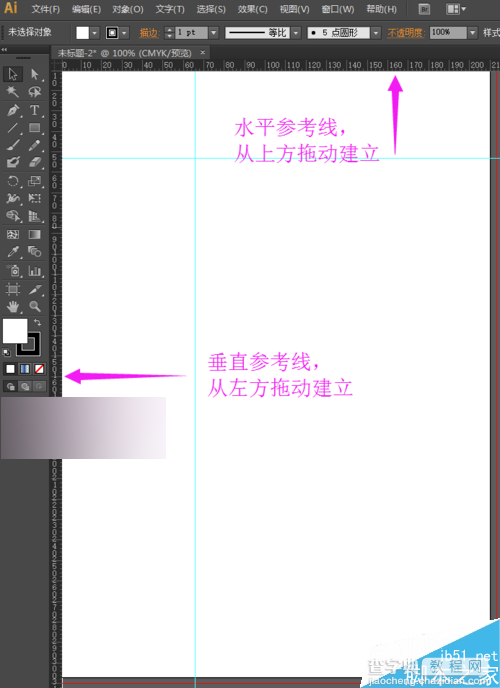
怎么锁定参考线?
1、锁定参考线,是为了防止参考线在无意中被我们移动,那么ai中怎么锁定参考线呢?
2、选择工具箱中的选择工具,先选中参考线,然后单击鼠标右键,我们可以看到锁定参考线,如下图所示:
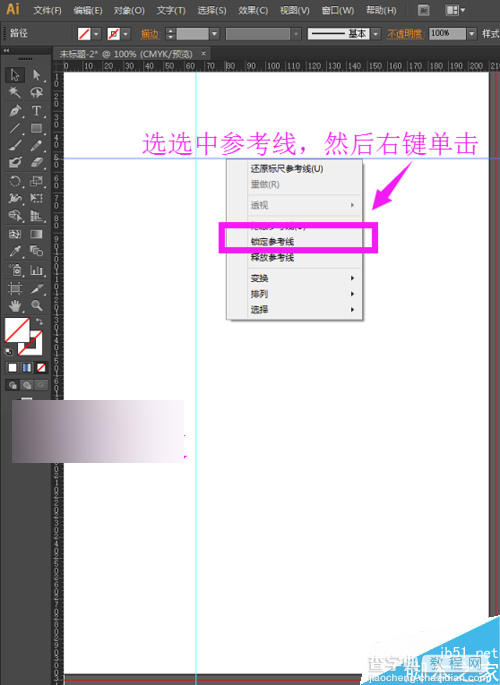
3、锁定后的参考线,我们移动不了,未锁定的参考线,我们可以任意的移动。
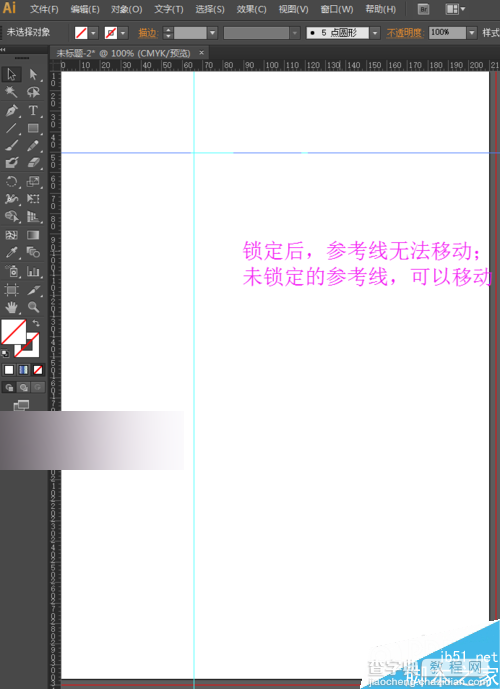
怎么删除参考线?
1、我们建立的参考线,在我们用完后,不需要参考线了,又该怎么删除呢?
2、执行菜单栏中的视图—参考线—清除参考线,如下图所示:
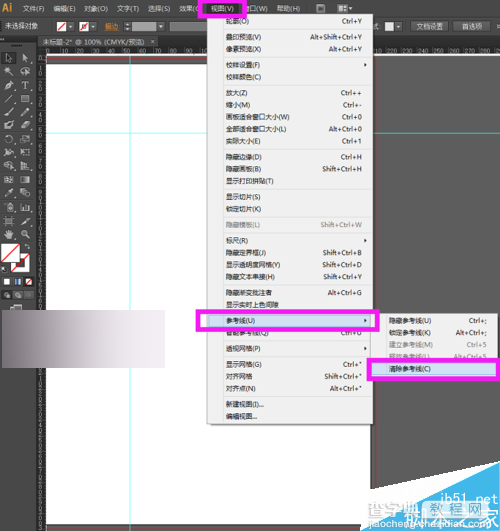
3、点击清除参考线后,我们可以看到参考线,被我们删除了,如下图所示:
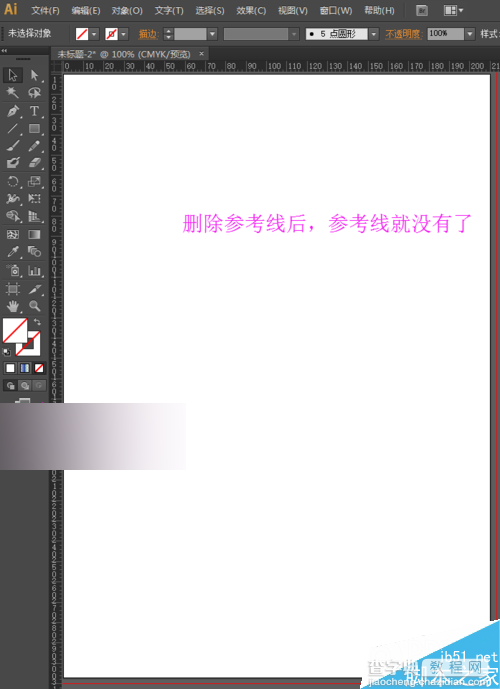
以上就是ai建立参考线方法介绍,操作很简单的,大家学会了吗?希望这篇文章能对大家有所帮助!


