ios9怎么设置6位数密码?ios9 6位密码设置教程
发布时间:2016-12-22 来源:查字典编辑
摘要:当前苹果已经在9月17号正式发布了新一代iOS9系统,在新一代iOS9系统中,有很多新功能,比如今天这里说到的关于密码的改变。在原来的iOS...
当前苹果已经在9月17号正式发布了新一代 iOS9 系统,在新一代 iOS9 系统中,有很多新功能,比如今天这里说到的关于密码的改变。在原来的 iOS 系统中,只有四位数字密码与复杂密码之分,而在 iOS9 系统中却多出了一个六位数字密码。那么ios9怎么设置6位数密码?下面小编就为大家介绍ios9 6位密码设置方法,来看看吧!

ios9 6位密码设置教程
1、首先当然还是先要打开 iPhone 主屏上的【设置】应用,如图所示
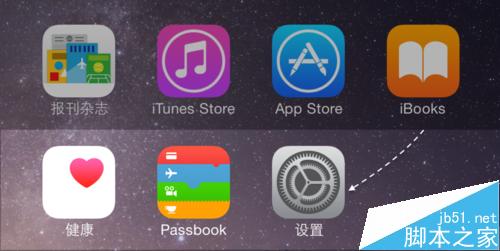
2、接下来请在设置列表中,找到 Touch ID 与密码一样,如图所示
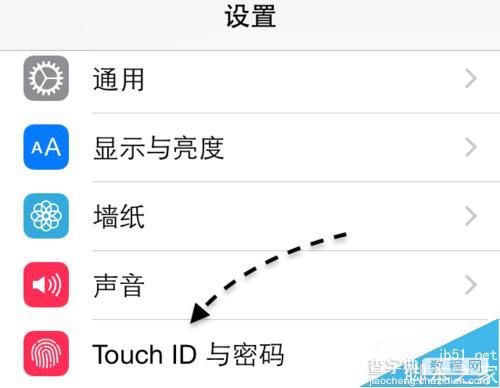
3、如果之前在 iPhone 上设置了锁屏密码的话,请先输入四位数字密码继续。
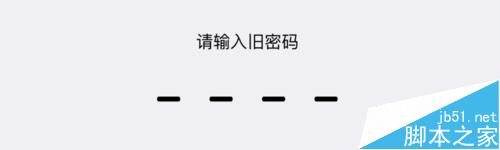
4、接下来在密码设置列表中,请点击【更改密码】一栏选项,如图所示
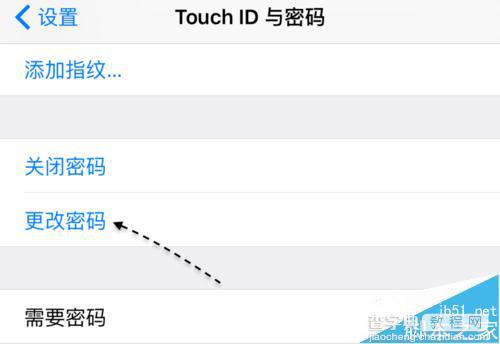
5、为了安全考虑,在这里还需要再次输入当前设置的锁屏密码。
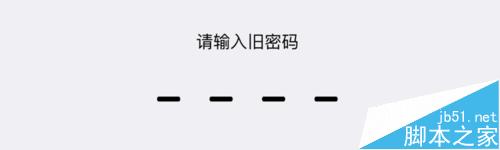
6、接下来系统会自动开启6位数字密码,如果想要查看更多的密码选项,请点击【密码选项】
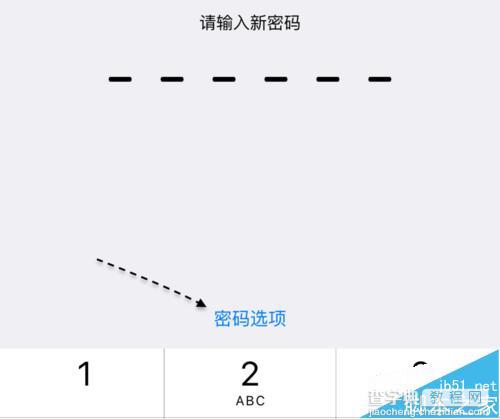
7、如下图所示,在密码选项中可以看到一共有三类密码可以设置。
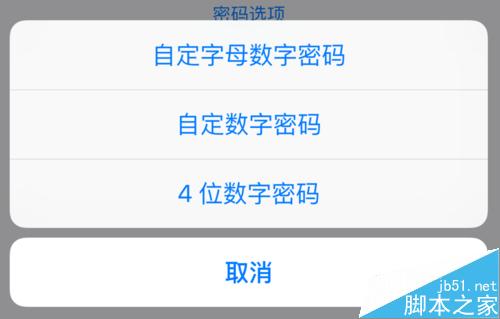
8、如果只是想设置6位数字密码的话,请根据提示先输入6位数字密码。
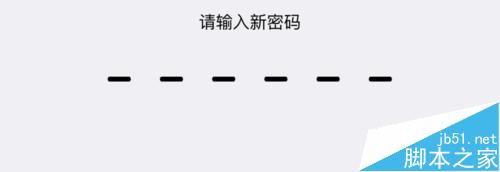
9、接着再输入一次同样的6位数字密码,验证通过以后就可以设置成功了。
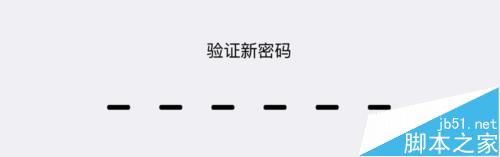
10、如下图所示,当设置好了6位数字密码以后,在解锁屏幕时便会看到密码已经更改为了6位了。
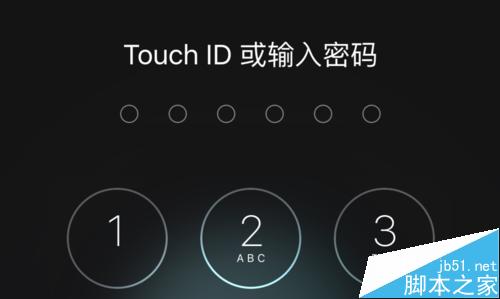
以上就是ios9 6位密码设置教程,大家学会了吗?操作方法很简单,希望能对大家有所帮助!


