电脑故障确实是千变万变,有的时候可能一个很不起眼的操作就导致了一个小小电脑故障的发生,但对于对电脑不熟悉的朋友来说一个小小的电脑故障可能要头疼很久或许才可以解决,今天为大家分享的是大家问的比较多的一个问题,输入法不见了,教大家如何快速解决输入法图标不见了该怎么办!相信大家都可能遇到过在我们电脑桌面右下脚输入法图标不见了,按ctrl+shift依然切换不了输入法。
导致桌面任务栏输入法不见的原因有很多,比如软件冲突,系统程序启动错误等都可能导致此类问题的发生,以前编辑就遇到过这样一种情况,电脑使用大半年了,后期经常会这样,一切换输入法电脑就卡死,经过排查发现原来和千千静听软件有关,每次打开电脑笔者习惯性开千千静听听歌,然后再开浏览器查找资料,经常会出现切换输入法导致电脑卡死,这种情况到目前编辑还未找到原因,只是知道了和软件应该是存在冲突,将原来千千卸载,重新安装一便,问题故障便解决了。好了进入我们今天的正题:qq聊天记录在哪个文件夹?
输入法图标不见了怎么办?其实解决办法也很简单,方法如下:
方法① 在电脑桌面右下角 空白任务栏空白区域 -- 右键鼠标 --选择 工具栏(T) -- 将 语言栏 选中,如下图,语言栏前面有√才代表是设置成功显示了,否则桌面上的语言栏就隐藏了。
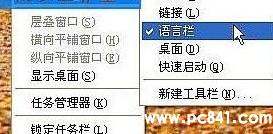
设置显示语言栏
之后您就可以在桌面右小脚看到 语言栏了,我们可以点击语言栏来选择需要的输入法即可,也可以使用按ctrl+shift切换输入法了。
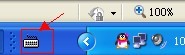
输入法语言栏显示
方法② 电脑桌面左小角 开始---设置---控制面板 双击“区域和语言选”,进入如下操作界面:
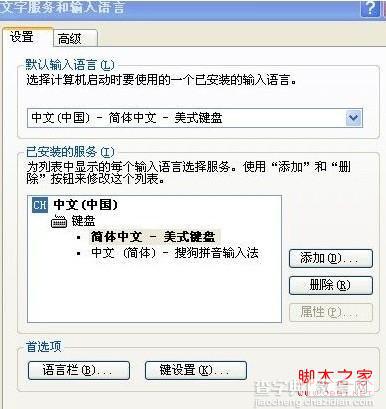
如上图,进入“高级”选项,将 关闭高级文字服务(T)前面的勾去掉(如果没有就不需要操作,如下图)
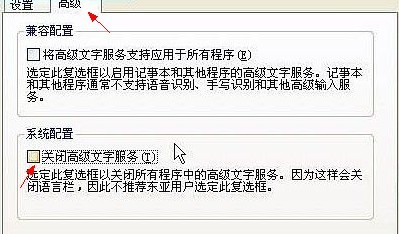
以上操作操作完毕后,回到区域与语言栏设置框,如下图:
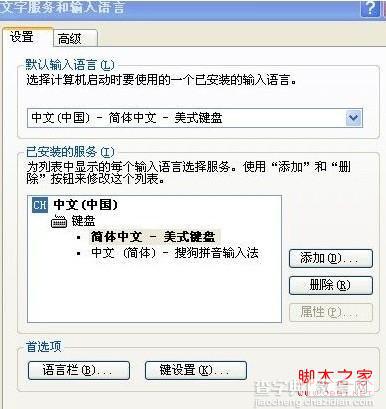
如上图,现在我们 点击如上图中底部左边所示的 语言栏(B) 设置方法如下图:
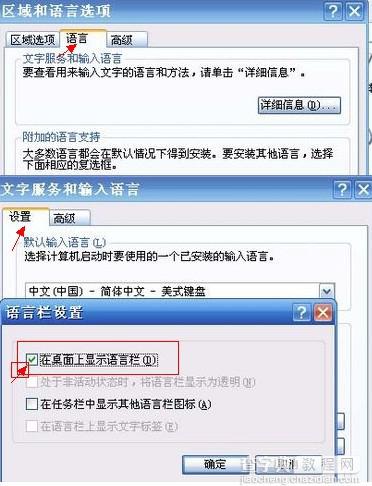
操作步骤如上图,功3步,看上图操作,设置完成,点 确定 即可完成所有操作了。之后在看看电脑桌面右下脚任务栏里是不是语言栏就回来了呢。
如果还没有的话只能从注册表上来修改,单击“开始”,选择“运行”,输入“regedit”打开注册表编辑器,定位到HKEY_CURRENT_USERSoftwareMicrosoft
WindowsCurrentVersionRun,然后在右边点击鼠标右键,选择新建—字符串值,在名称里面输入ctfmon.exe,双击ctfmon.exe,输入C:WindowsSystem32ctfmon.exe,重新启动计算机,问题可以解决。
以上几种办法如果还不能解决的话,建议用360修复工具修复下,你打开360 然后找到高级工具----单击----开机启动项管理----找到输入法切换工具----然后点恢复启动OK 。 显卡温度多少是正常的?
如果好是不行,那么建议系统还原了或重新安装系统了,之后就不会有如果了,如果还有如果那就是你人品问题了!一般上面的方法都可以解决,这其实只是电脑的一个很小故障而已,当你发现不行,请确认你是否正常操作了,故障没那么多如果,一步步排查,问题就很快解决输入法图标不见了。


