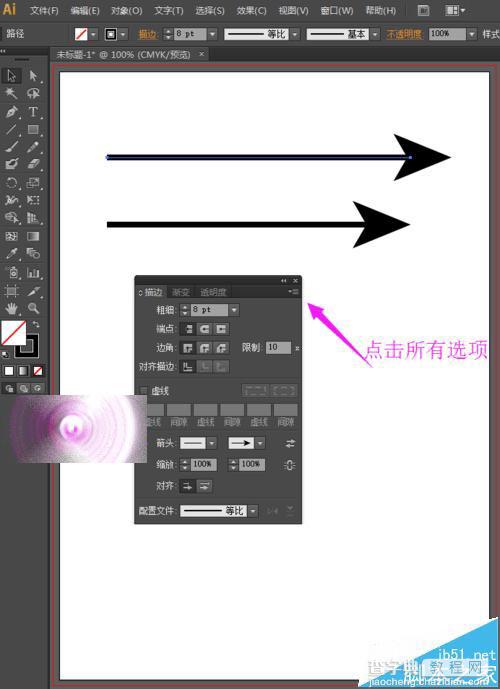ai是一款强大的矢量绘图排版软件,特别是在排版中,我们经常需要用到给其添加上箭头,那么ai中的箭头在哪里,ai里面又是怎么画箭头的呢?
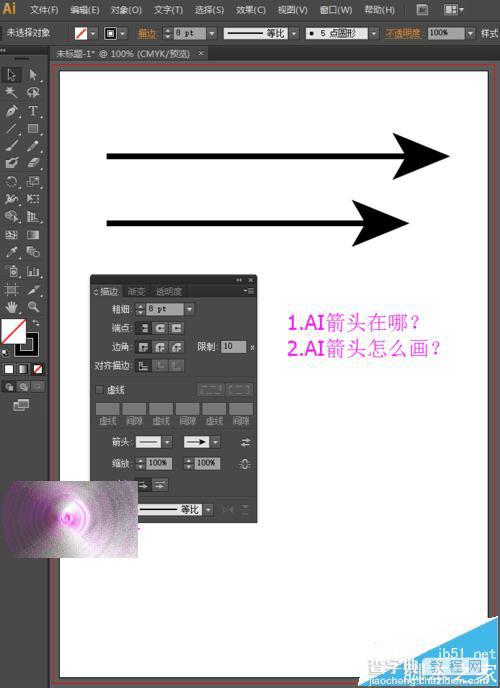
一、ai箭头在哪里?
ai中的箭头位于描边的菜单中,描边菜单的打开,我们可以选择菜单栏中的窗口—描边,或者直接按快捷键Ctrl+F10打开描边菜单。
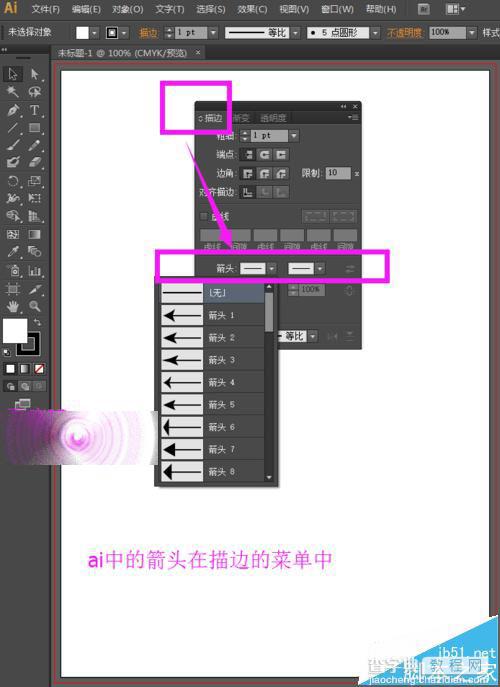
二、ai箭头怎么画?
1、打开ai的软件,执行菜单栏中的文件—新建,或者直接使用快捷键Ctrl+N新建一个画布,如下图所示。
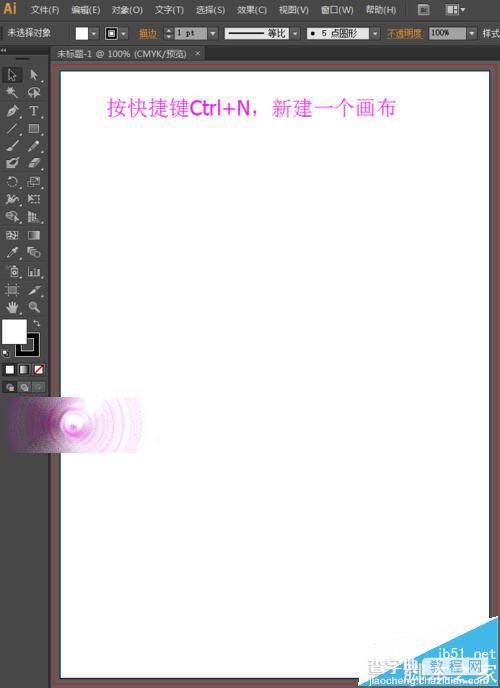
2、选择工具箱中的直线段工具,我们将填充设置为无,描边设置为黑色,描边的粗细设置大一点为8像素,这样便于大家观看。然后按住shift键不放,鼠标点击拖动,可以画一条水平的直线段,如下图所示。
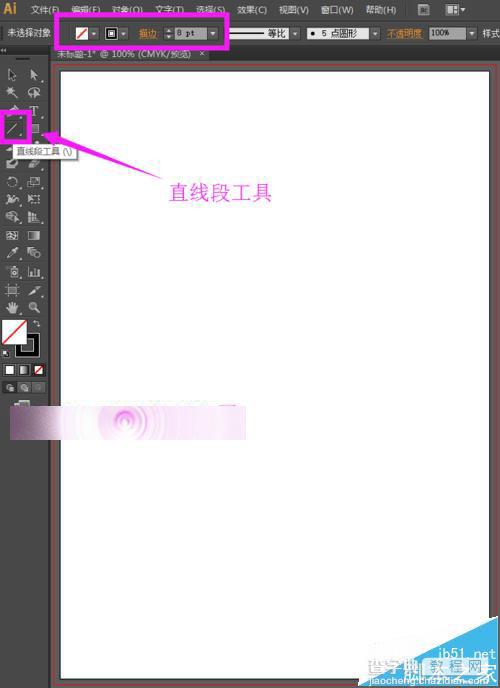
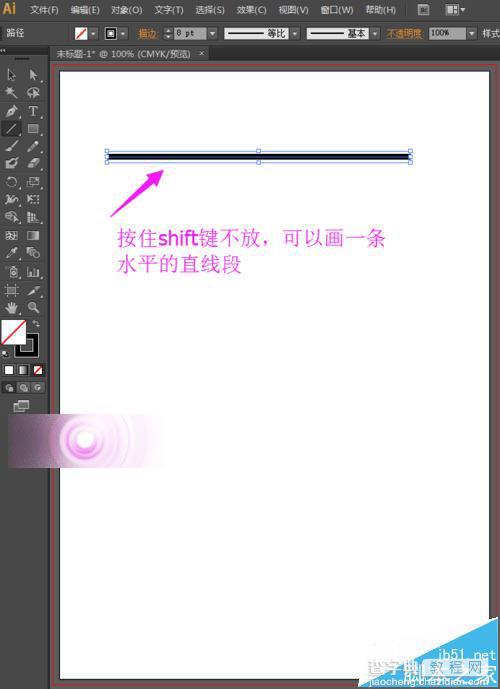
3、现在,我们要给这个线段添加一个箭头。执行菜单栏中的窗口—描边,或者直接按快捷键Ctrl+F10,打开描边面板。
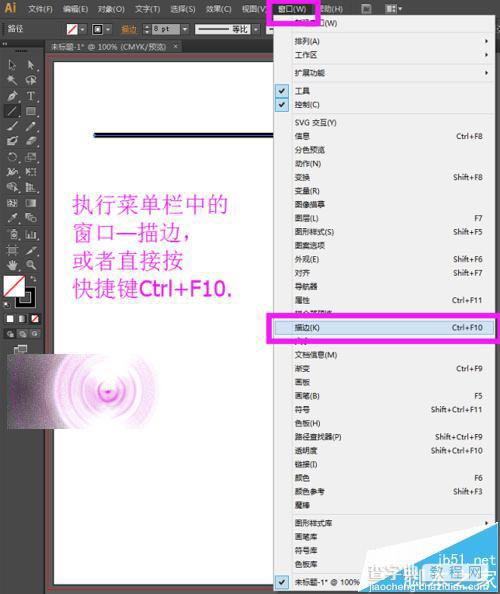
4、在描边的面板中可以可以看到箭头后面有连个选框,左边那个代表起始,右边那个代表结束的选项;在他们分别的子菜单中有各种箭头的方式。
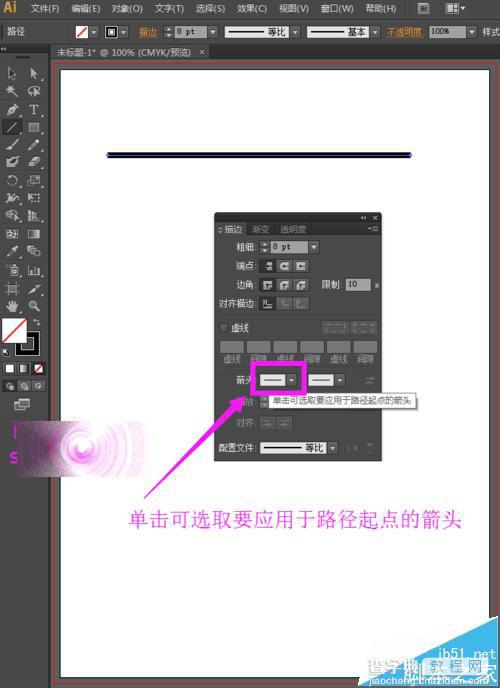
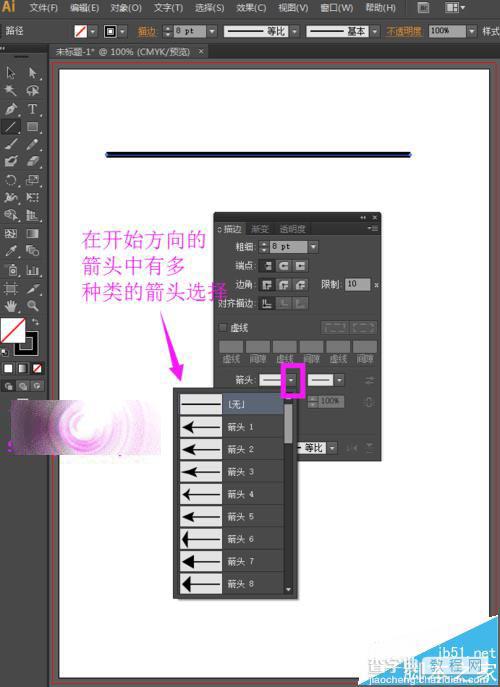
5、我们直接在子选项中选择我们需要的箭头类型就可以了。同样的右边的选项也是一样的,左边设置起始位置的箭头类型,右边设置结束位置的箭头类型。
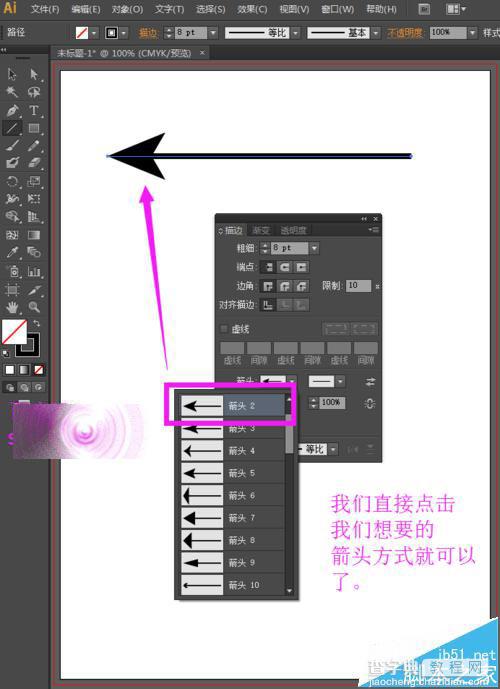
6、现在,我们直接选择工具箱中的选择工具,将整体选中,然后按住Alt键不放,鼠标点击拖动,可以复制一个相同的图形。
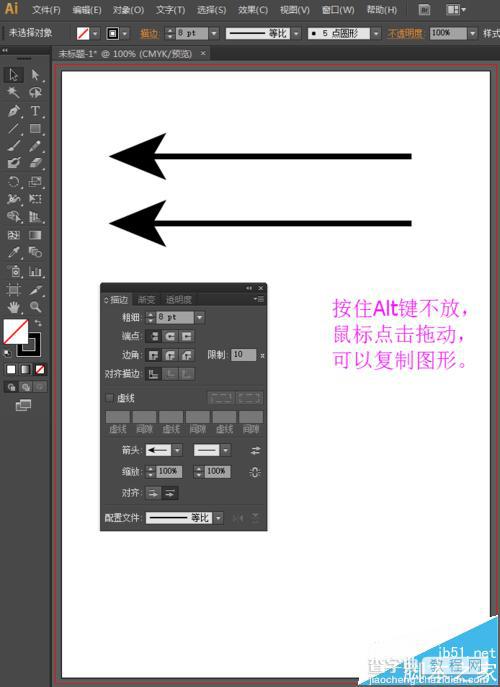
7、选择工具箱中的选择工具,选中下面的直线段,我们点击描边面板中的互换箭头,可以更改互换箭头起始处和结束处。
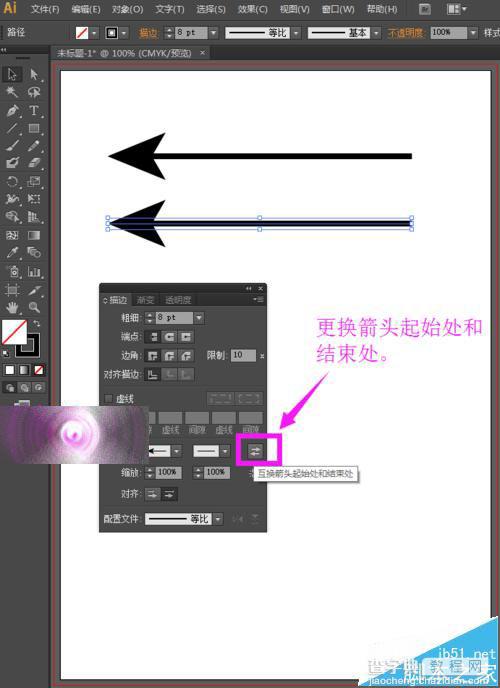
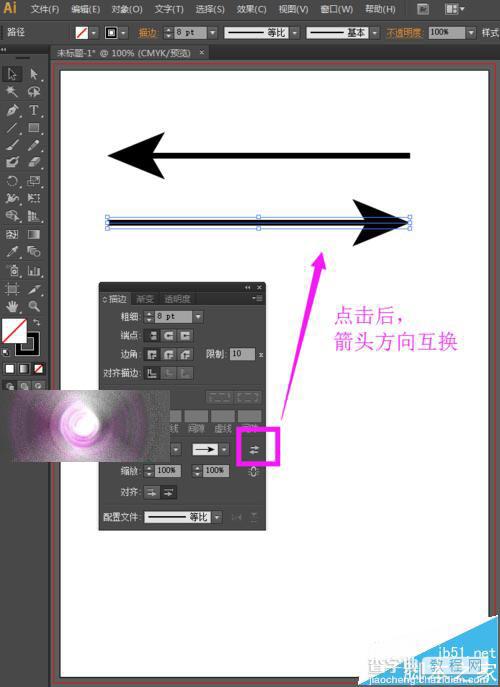
8、箭头下方的缩放,可以缩小箭头的大小,我们将结束处箭头缩放设置为50%,效果如下图。
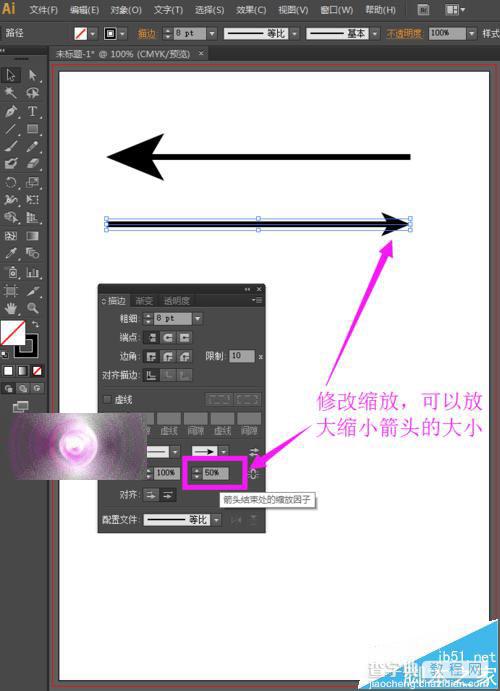
9、下方的对齐,我们可以设置箭头的两种对齐方式,一种是箭头在线段外,一种是箭头在线段内。
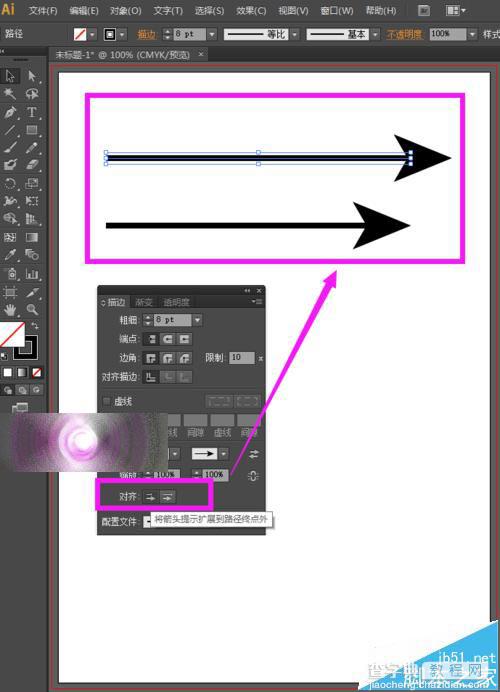
三、找不到描边的箭头怎么办?
1、如果大家打开的描边面板是下方显示的这样,是什么原因呢?我们又该怎么办呢?
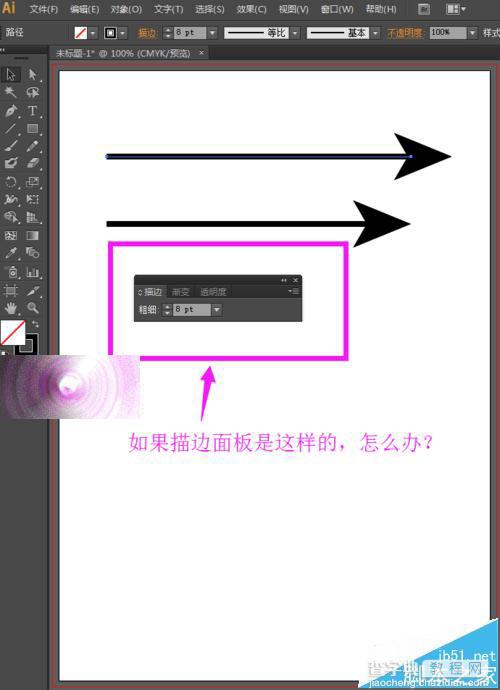
2、如果打开的描边面板是上方显示的图样,我们直接点击描边面板有房的下拉选择,点击下拉选项,会出现所有选项,如下图所示。
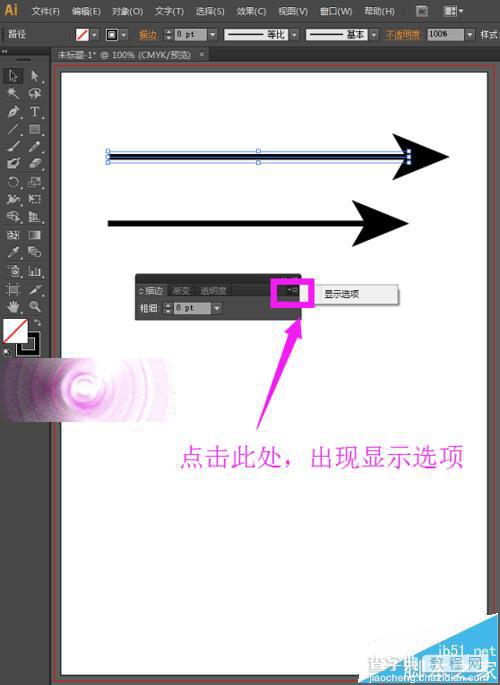
3、然后直接点击所有选项,描边面板就会显示所有的相关内容,如下图所示。