本教程教查字典教程网的朋友们用AI制作古典花纹,教程属于比较基础的知识,也很有用。希望查字典教程网的朋友们喜欢这篇教程。一起来学习吧!最终效果:

一、绘制图案中的花形
1、单击工具箱中的“星形工具”按钮,在页面中单击鼠标左键,弹出“星形”对话框,其参数设置如图(1)
2、单击“确定”按钮,在页面中绘制一个星形,星形的轮廓色设置为橘黄色(R:255,G:204),如图(2)
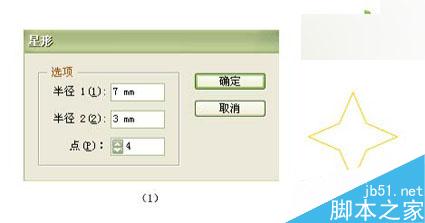
3、选取绘制的星形,然后将星形由下向上添加白色到紫色(R:152,G:2,B:126)的放射状渐变色,添加渐变色后的图形如图(3)
4、单击工具箱中的“转换描点工具”按钮,在星形的控制点上按下鼠标左键拖曳,此时将在控制点的两侧出现控制柄,状态如图(4)
5、拖曳鼠标到合适位置后释放,在右侧出现的控制柄上按下鼠标左键拖曳,将其中的一个控制柄进行调整,其控制柄的调整状态如图(5)
提示:当第一次在控制点上按下鼠标左键拖曳时,在控制点的两侧将出现两个控制柄,任意拖曳鼠标的位置,出现的控制柄将始终以控制点为对称点。当释放鼠标,再次调整任意一个控制柄时,另一个控制柄将处于锁定状态。当对图形调整后,再次在控制点上单击鼠标时,调整后的控制点将还原为没有调整时的形态。
6、调整右侧的控制柄后,用同样方法调整左侧的控制柄,状态如图(6)所示
7、调整控制柄,将图形进行变形后,单击工具箱中的“直接选择工具”按钮,在图形的另一个控制点上按下鼠标左键拖曳,状态如图(7)
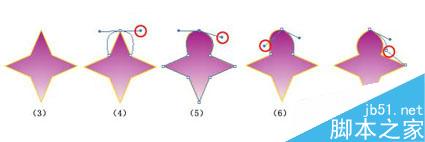
8、移动控制点到合适位置后释放鼠标,用同样方法将图形中的控制点依次调整,调整后的图形形状如图(8)所示
9、单击工具箱中的“椭圆工具”按钮,在调整后的图形上绘制一个椭圆形,轮廓色设置为橘黄色(R:255,G:204),然后将椭圆形由下向上添加红色 (R:255)到黄色(R:255,G:255)的线形渐变色,绘制出的椭圆形如图(9)所示
10、绘制椭圆形后完成花瓣图形的制作,将绘制的花瓣图形选取,选取菜单栏中的“对象”/ “群组”命令,将花瓣图形进行群组。
11、选取群组后的花瓣图形,单击工具箱中的“旋转工具”按钮,在花瓣图形的下面位置单击鼠标确定旋转中心,调整后的旋转中心如图(10)
12、将光标放置在花瓣图形上按下鼠标左键,再同时按住Shift+Alt键,拖曳鼠标将花瓣进行旋转复制,其拖曳鼠标旋转复制花瓣图形状态如图(11)
提示:将花瓣进行旋转时,按住Shift键,可以确保图形旋转时按照45°角的倍数进行旋转,按住Alt键,可以确保图形进行复制。当按住 Shift+Alt键将花瓣进行旋转复制时,可以确保花瓣按照45°角的倍数进行旋转复制。在旋转复制时,首先按下鼠标,然后按键盘中的相应键才能够确保按照一定的角度旋转或复制图形。
13、拖曳鼠标到合适位置后释放,将花瓣进行旋转复制,旋转复制出的花瓣图形如图(12)
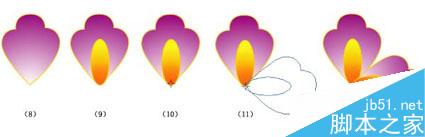
14、将花瓣图形进行旋转复制后,按住Ctrl键,然后连续按两次D键,重复执行花瓣的旋转复制操作,旋转复制出如图(13)所示的花形。
15、单击工具箱中的“椭圆工具”按钮,按住Shift键,在花形的中心位置绘制一个圆形,轮廓色设置为橘黄色(R:255,G:204),然后添加白色到紫色(R:152,G:2,B:126)的放射状渐变色,绘制出的图形如图(14)所示
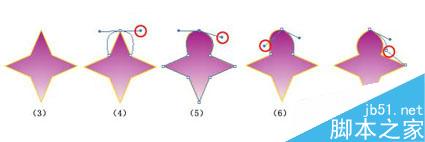
二、绘制辅助图形
1、单击工具箱中的“钢笔工具”按钮,在页面中连续单击鼠标,绘制如图(15)所示的路径图形,然后单击“转换描点工具”按钮,将绘制的路径图形进行调整,调整后的图形如图(16)所示
2、将绘制的路径调整后,将轮廓色设置为橘红色(R:204,G:162,B:22),并由下向上添加橘红色(R:251,G:172,B:12)到绿色(R:24,G:141,B:54)到绿色(R:32,G:145,B:52)的放射状渐变色,添加渐变色后的效果如图(17)所示。
3、用同样方法,选择工具箱中的“钢笔工具”和“转描描点工具”,在图形中绘制如图(18)所示的图形,并由下向上添加黄色(R:247,G:246,B:25)、橘红色(R:247,G:186,B:14)绿色(R:22,G:138,B:54)的放射状渐变色。
4、选择工具箱中的“椭圆工具”和“转换描点工具”,在图形中绘制并调整出一个类似于椭圆的图形,并由下向上添加黄色(R:247,G:246,B:25)到绿色(R:47,G:152,B:47)的放射状渐变色(19)
5、选择工具箱中的“钢笔工具”和“转换描点工具”,绘制并调整出如图(20)所示的图形,将轮廓色设置为橘红色(R:204,G:162,B:22),填充色设置为绿色(R:22,G:134,B:56,)
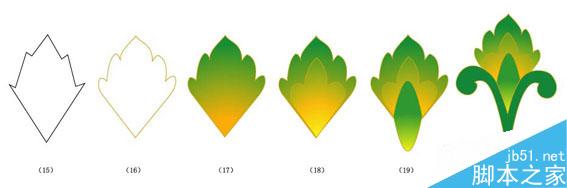
6、选取绘制完成的辅助图形,双击工具箱中的“旋转工具”按钮,弹出“旋转”对话框,其参数设置如图(21)所示。
7、单击“确定”按钮,将选取的辅助图形进行旋转。
8、双击工具箱中的“反射工具”按钮,弹出“反射”对话框,其参数设置如图(22)所示
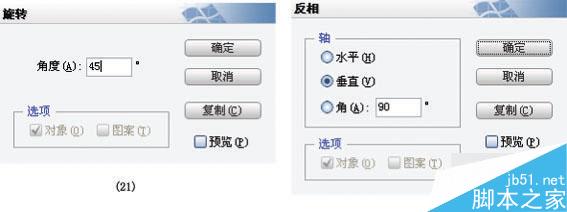
9、单击“复制”按钮,将辅助图形进行反相复制。
10、单击工具箱中的“选择工具”按钮,将反相复制后的辅助图形向右移动,移动后图形放置的位置如图(23)所示
11、将辅助图形与上面完成的花形组合,并通过菜单栏中的“对象”/“排列”/“排到最后面”命令进行位置的调整,图形组合后的形态如图(24)所示
12、将辅助图形进行水平反相复制,并组合成如图(25)所示的图形
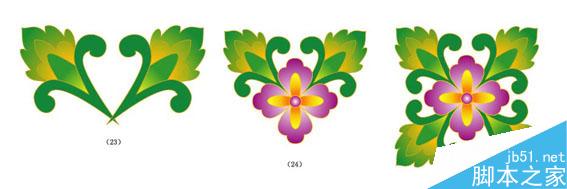
三、绘制图案中的其他构件
1、按住Alt键,将上面绘制的其中一个辅助图形复制,然后将其拉伸变形,并将花形内部的一个图形进行渐变色修改,其辅助图形调整操作分析如图(26)所示
2、单击工具箱中的“圆角矩形工具”按钮,在调整后的辅助图形下面绘制一个圆角矩形,并添加淡蓝色(R:128,G:207,B:226)到深蓝色(R:11,G:76,B:159)的放射状渐变色,如图(27)所示。
3、选择工具箱中的“钢笔工具”和“转换描点工具”,绘制并调整出如图(28)所示的图形,填充色设置为深绿色(R:0,G:136,B:55)
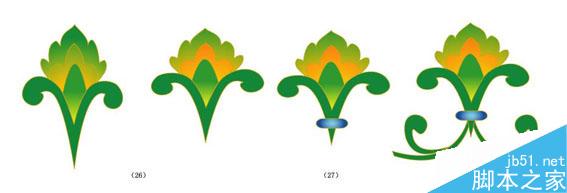
4、选取调整后的图形,选取菜单栏中的“对象”/“群组”命令,将图形进行群组,然后将其与上面绘制完成的图形组合。
5、单击工具箱中的“旋转工具”按钮,在花形的中心位置单击鼠标,确定旋转中心点,添加的旋转中心如图(29)所示。
6、将光标放置在图形上按下鼠标左键,再同时按住Shift+Alt键,拖曳将图形进行旋转复制,状态如图(30)所示。
7、拖曳鼠标到合适位置后释放,将图形进行旋转复制,旋转复制出的图形如图(31)所示。
8、将图形进行旋转复制后,按住Ctrl键,然后连续按两次D键,重复执行图形的旋转复制操作,图形旋转复制后的形态如图(32)所示。

9、用同样方法,将图形选取后再次进行旋转复制,其旋转复制图形的操作步骤如图(33)所示。
10、将图形旋转复制后,重复旋转复制操作,完成如图(34)所示的图形。

四、制作图案背景
1、单击工具箱中的“矩形工具”按钮,按住Shift键,在页面中绘制一个正方形。
2、打开“图形样式”对话框,并选择合适的图形样式,将矩形的填充色也进行相应的调整,其选择的图形样式和调整的填充色如图(35)所示。
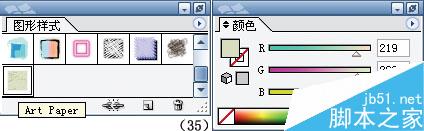
3、将绘制的正方形与上面绘制的图形组合,并选取菜单样中的“对象”/“排列”/“排到最后面”命令将正方形放置在图形的后面,组合后的图形效果如图(36)所示。
4、将组合完成后的图案中心位置的图形复制一份,如图(37)所示。

5、将右下角的花形图形选取后删除,形态如图(38)所示,然后将其放置到图案中的左上角位置,如图(39)所示。

6、双击工具箱的“放置工具”按钮,弹出“旋转”对话框,参数设置如图(40)所示。
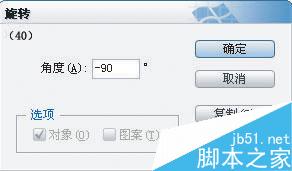
7、单击“复制”按钮,将选取的图形进行放置复制,然后将复制出的图形放置到哪图(41)所示的位置。
8、用同样方法,复制出下面两个角上的图形,如图(42)所示。

9、选择“钢笔工具”和“转换描点工具”,绘制并调整出如图(43)所示的鸟形,图形颜色填充为紫红色(R:153,G:87,B:121),轮廓为黄灰色(R:204,G:162,B:8)
10、将绘制的鸟形图形进行群组后放置到画面中,然后进行复制,完成图案制作,其整体效果如图(44)所示。
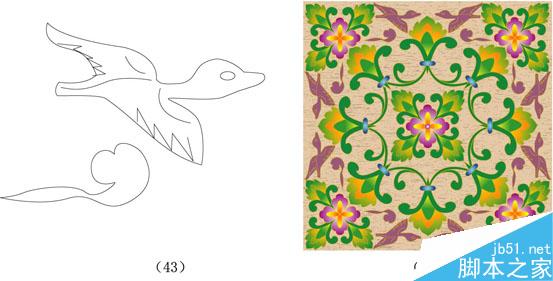
教程结束,以上就是AI简单制作漂亮古典的花纹方法,希望能对大家有所帮助~


