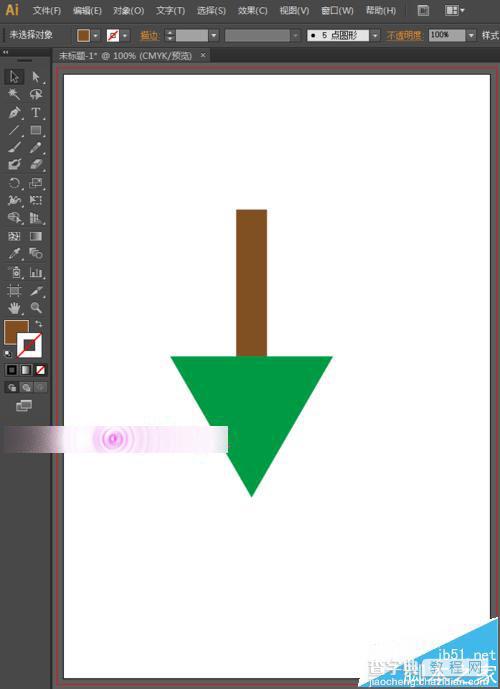ai怎么绘制翻转图片?ai水平翻转图片的详细教程
发布时间:2016-12-22 来源:查字典编辑
摘要:今天突然有朋友问我ai中怎么对图形进行水平翻转,因此夏夏在这里写一篇经验,为大家详细解说下ai中比较常用的水平翻转的方法。方法一:1、我们还...
今天突然有朋友问我ai中怎么对图形进行水平翻转,因此夏夏在这里写一篇经验,为大家详细解说下ai中比较常用的水平翻转的方法。
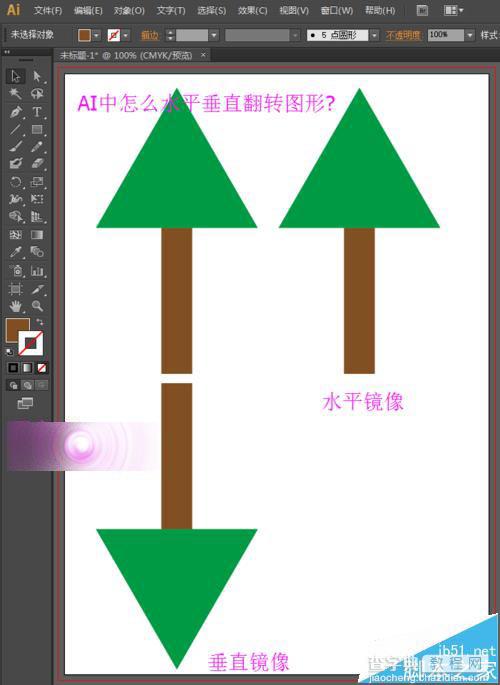
方法一:
1、我们还是以这棵树为例,给大家讲解下第二种翻转图形的方法。选择工具箱中的选择工具,选中这棵树。

2、执行菜单栏中的窗口—变换,或者直接使用按快捷键shift+F8,如下图所示。
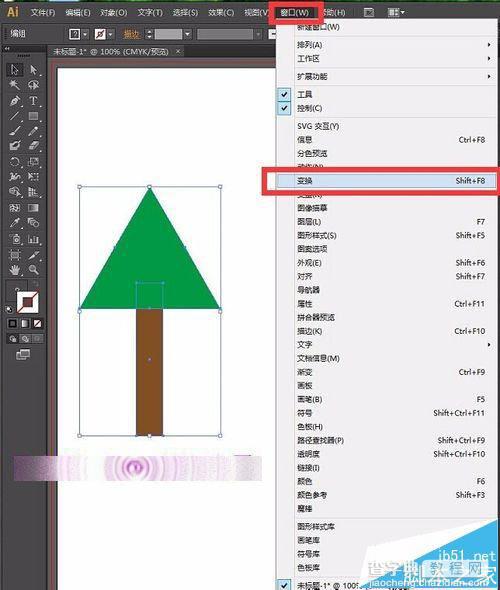
3、点击变换后,界面上回弹出一个变换框,我们在变换的下来菜单中找到我们需要的翻转类型,如下图所示。
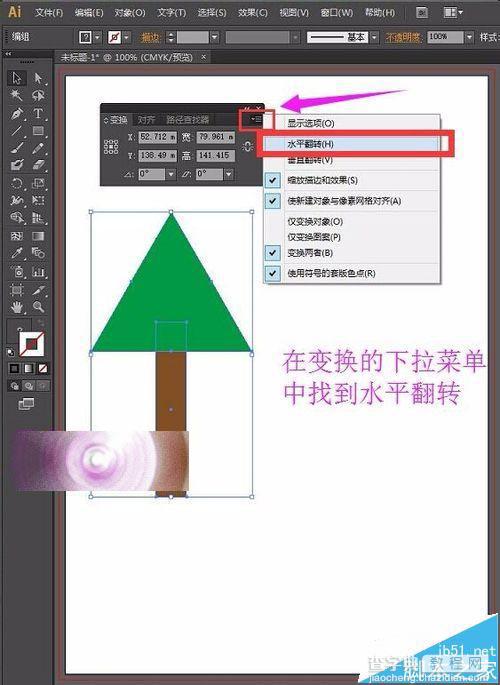
4小编在这里给大家展示的是垂直翻转的效果图。
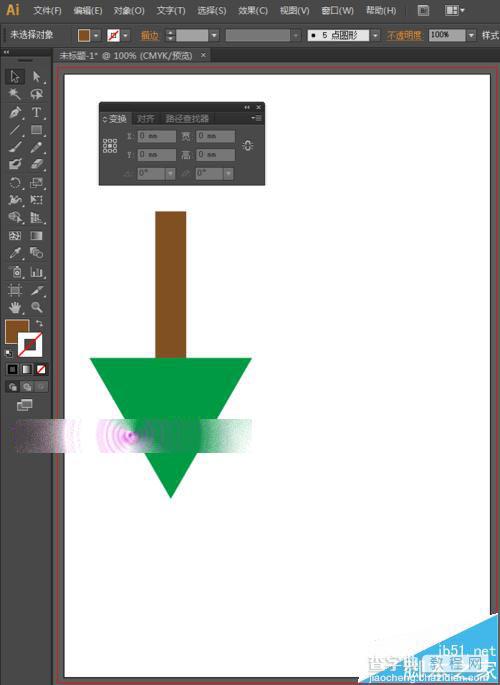
方法二:
1、打开ai的软件,执行菜单栏中的文件—新建,或者直接使用快捷键Ctrl+N,新建一个画布。夏夏在这里给大家展示的是A4纸张的界面。
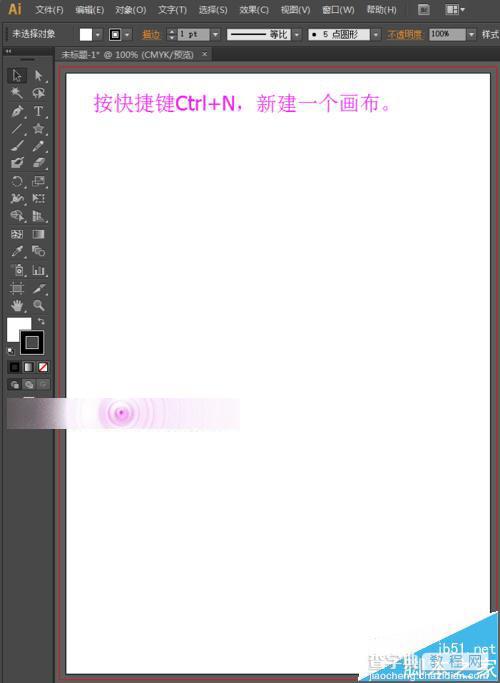
2、为了方便大家观看效果,夏夏在这里任意的绘制一颗卡通树的效果。怎么画这棵树,夏夏就不多说了,很简单。
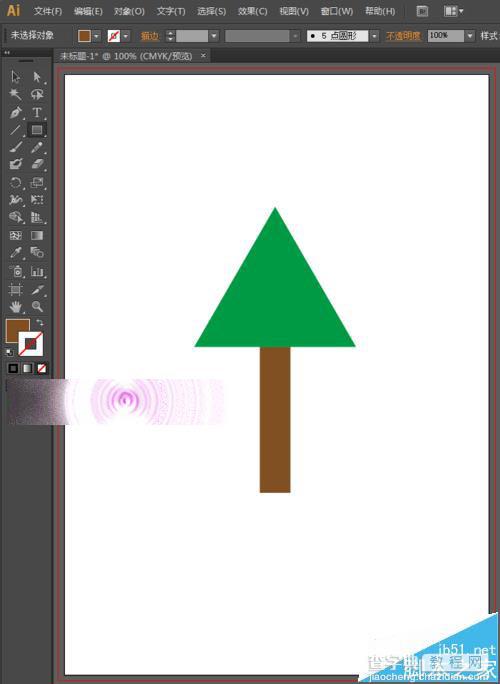
3、现在我们来给这棵树进行水平翻转。选择工具箱中的选择工具,选中这棵树,这时候,我们可以看到树的周围出现一个方框。
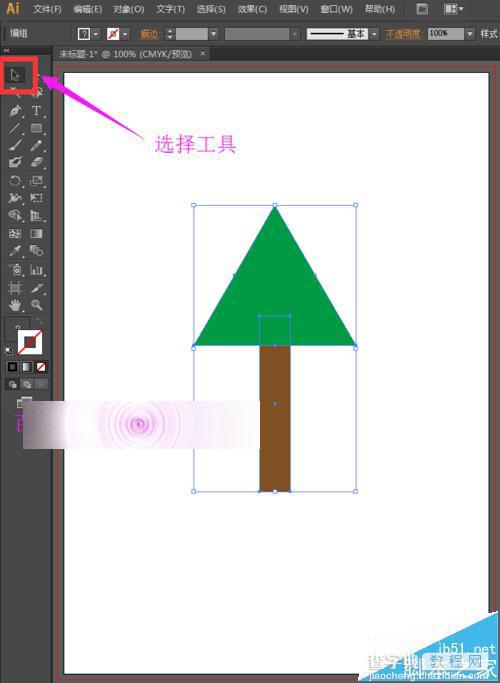
4、我们将鼠标放在图形上,单击鼠标右键,我们可以找到变换,然后在变换的子菜单中找到对称,如下图所示。
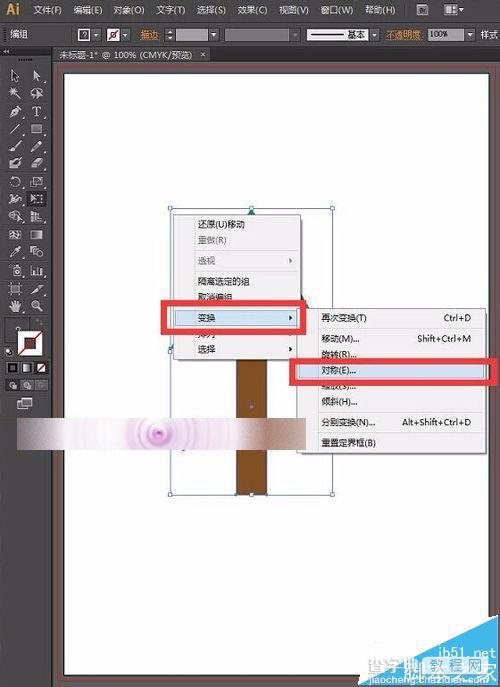
5、点击对称后,我们看到一个镜像的选框,这里有两种类型,一种是水平镜像,一种是垂直镜像,我们根据自己的需要选择径向,然后点击确定。可以勾选预览看下效果图。
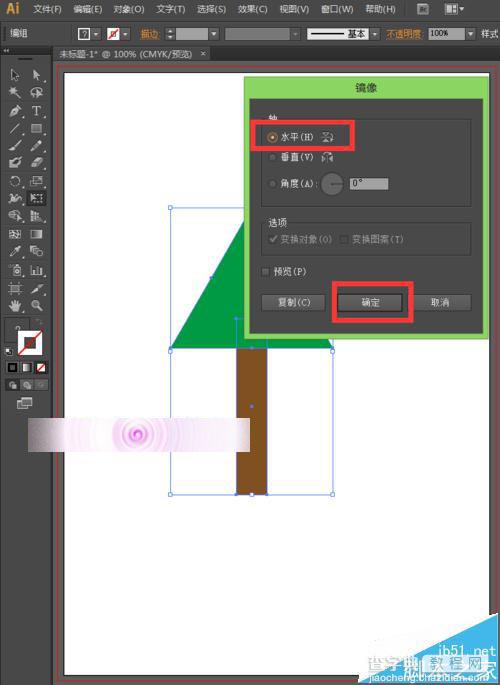
6、点击确定后,镜像就完成了,夏夏在这里给大家展示的是水平镜像的效果图。