利用AI CS5透视网格绘制一条街道效果图
发布时间:2016-12-22 来源:查字典编辑
摘要:这篇教程教查字典教程网的朋友们用利用AICS5透视网格绘制一条街道效果图,教程介绍将对象附加到透视;在透视中选择、移动、复制、变换对象;使用...
这篇教程教查字典教程网的朋友们用利用AI CS5透视网格绘制一条街道效果图,教程介绍将对象附加到透视;在透视中选择、移动、复制、变换对象;使用透视释放对象等操作方法,使朋友们在绘制透视对象时更加得心应手。好了,先来看看最终的效果图吧:
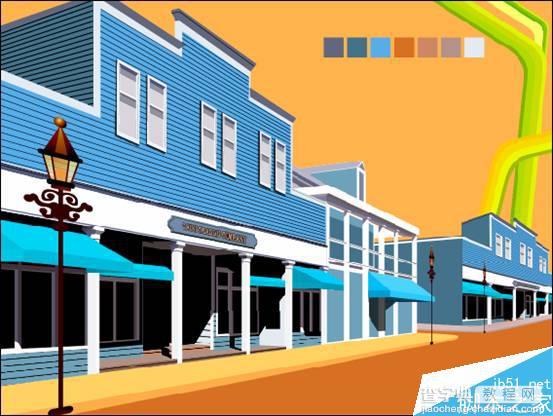
具体的制作步骤如下:
(1)打开文档“时尚杂志背景.ai”文件。

(2)执行“视图”→“透视网格”→“一点透视”命令,并参照上节讲述内容对其进行调整。
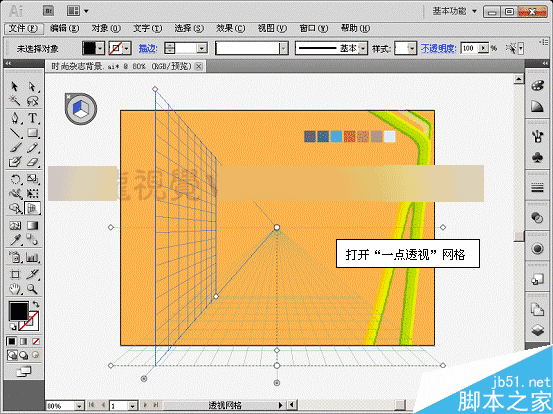
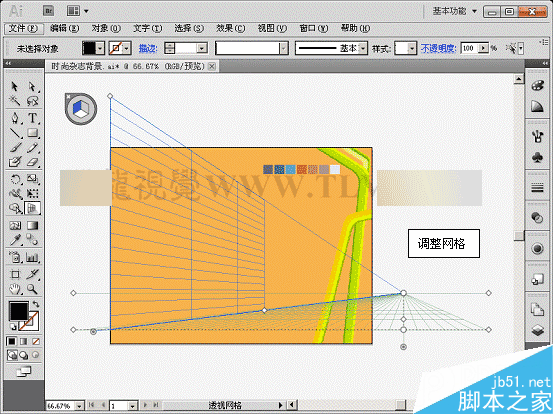
(3)参照上节根据网格绘制形状方法,在网格内绘制矩形并进行调整。

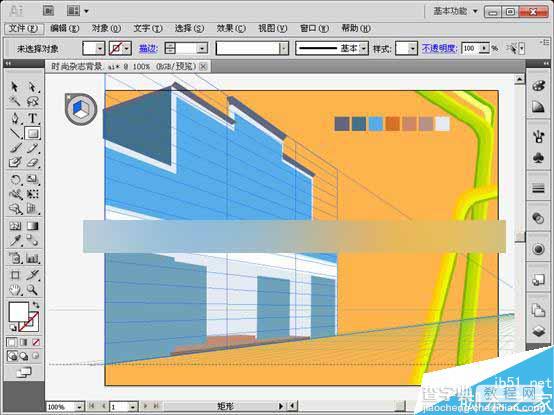
(4)将隐藏的“装饰线”和“窗户”图层显示,移动“窗户”图像至合适位置。
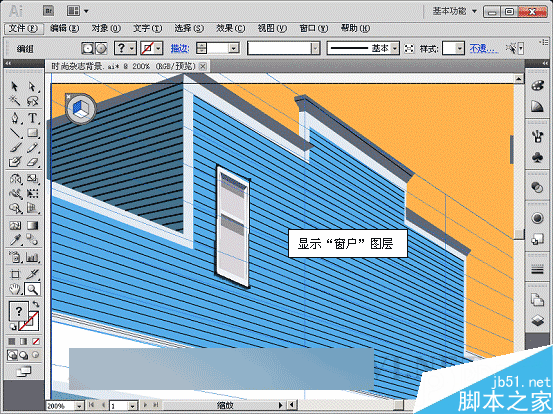
(5)返回上一步操作,执行“对象”→“透视”→“附加到现用平面”命令。

(6)使用“透视选区”工具将窗户图像选择并沿网格方向进行复制。

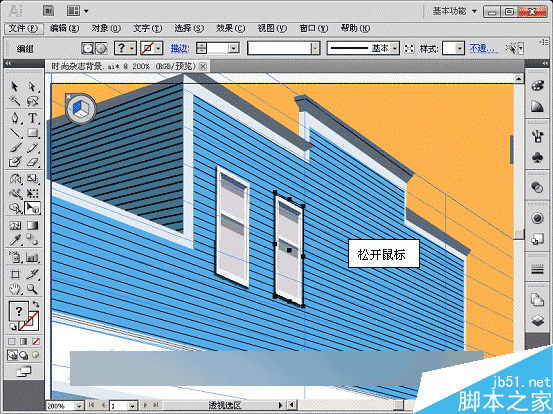
(7)继续使用“透视选区”工具对其进行复制。
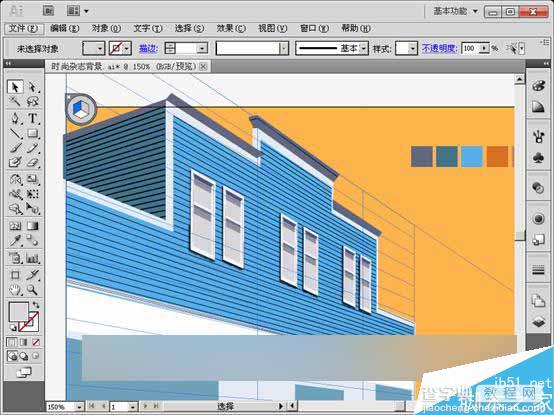
(8)将“一楼”、“远处房子”、“路面”和“路灯”图层显示。

(9)使用“透视选区”工具将路灯图像选择并沿网格方向进行移动。
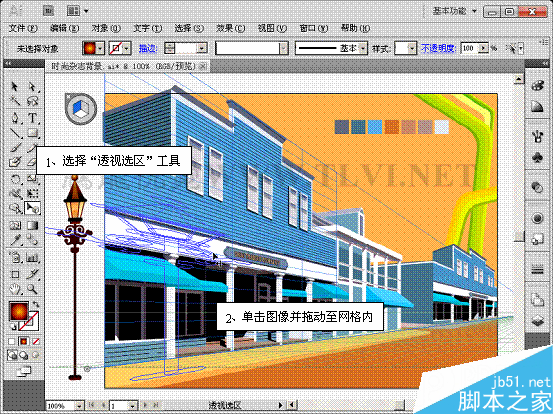
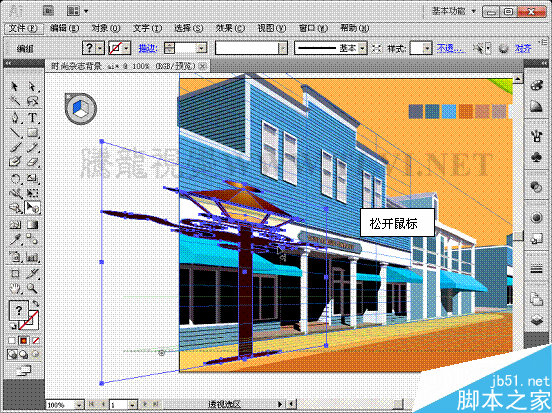
(10)对“路灯”图像外的调整框进行编辑,对图像进行变形。
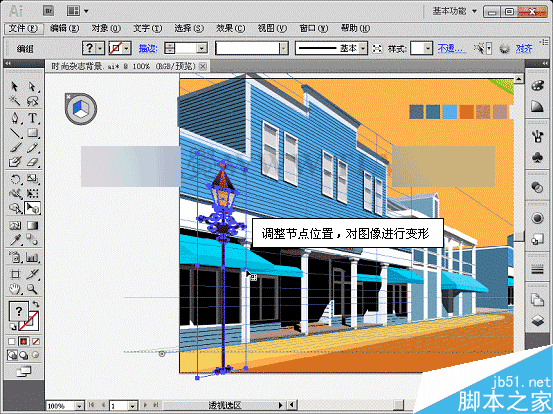
(11)继续使用“透视选区”工具对其进行复制。

(12)最后执行“视图”→“透视网格”→“隐藏网格”命令,将网格隐藏并望城本实例的制作。
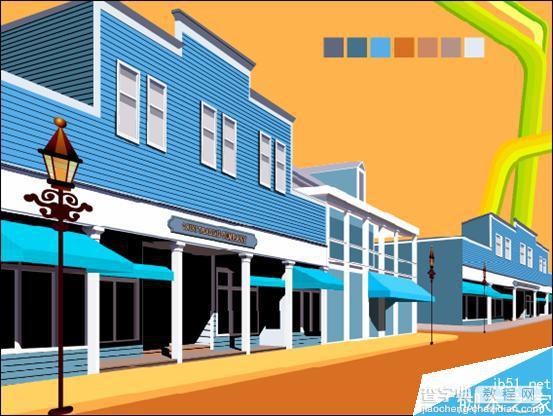
教程结束,以上就是利用AI CS5透视网格绘制一条街道效果图方法介绍,希望能对大家有所帮助!


