今天小编为大家分享AI简单制作一个漂亮的中秋贺卡方法,教程比较实用,难度中等。制作的贺卡算不上很漂亮。主要分享的是一个思路和方法。具体的制作过程中大家可以加入自己的想法和元素。好了。先来看看本例制作的最终的效果图:

用到的素材:

具体的制作步骤如下:
1、打开Adobe Illustrator软件,执行菜单“文件”/“新建”,弹出新建文档对话框,设置名称为:中秋节快乐,设置新建文档属性,大小:A4,颜色模式:CMYK,如图1所示
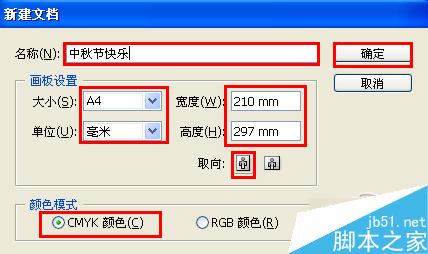
图1
2、在工具箱中选择设置填充工具,弹出填充编辑器,在填充编辑器设置CMYK值:在A处设置CMYK值分别为93.33%、90.2%、43.14%、56.86,在B处设置CMYK值分别为93.73%、68.63%、7.45%、0.78,如图2所示。
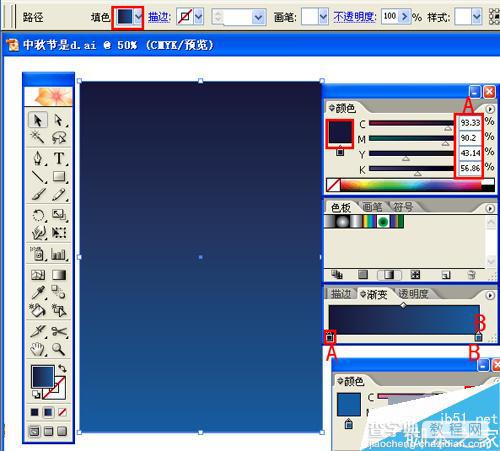
图2
3、选择工具箱中的椭圆工具,分别在工作区中拖出一个矩形椭圆形状,并填充白色,调整大小与位置,如图3所示。
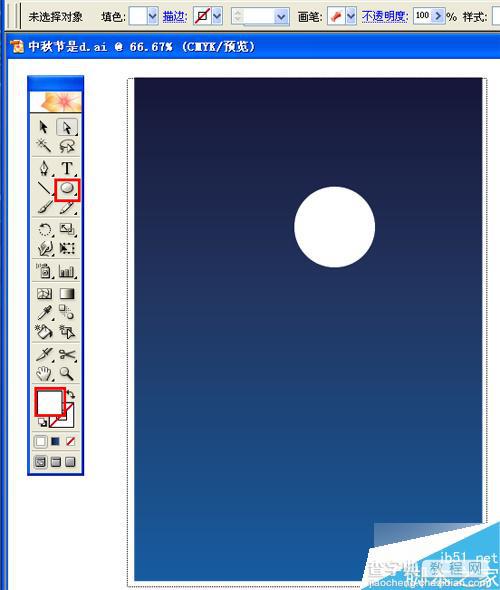
图3
4、在工具箱中选择移动工具 ,按住键盘的Alt键不放,按鼠标左键拖圆,执行菜单:“效果>模糊>高斯模糊”,设置高斯模糊的半径为10像素,并调整大小与位置,如图4所示。如图5所示。
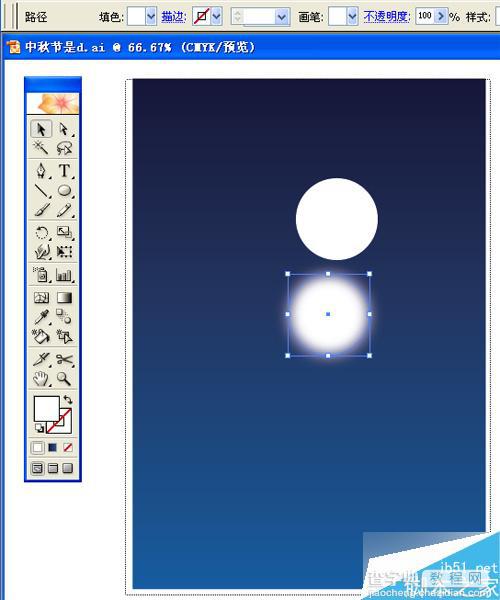
图4
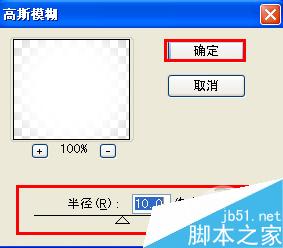
图5
5、选择工具箱中的钢笔工具,在工作区中绘制像地球的形状,封闭路径,并在工具箱中选择设置填充工具,弹出填充灰色,设置颜色为CMYK值分别7.84%、5.46%、5.88%、0%,如图6所示。
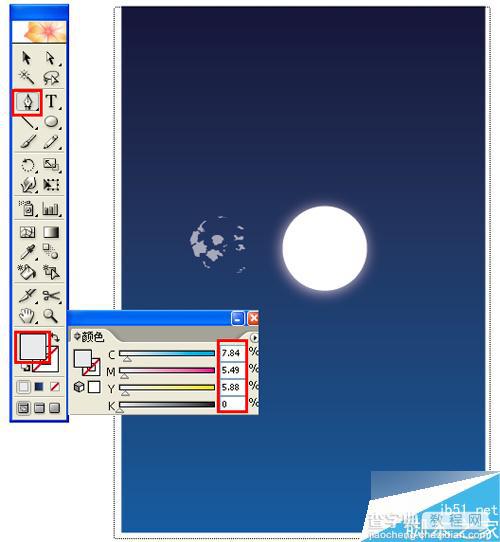
图6
6、选择工具箱中的钢笔工具,在工作区中绘制无规则的形状,封闭路径,并在工具箱中选择设置填充工具,弹出填充白色,如图7所示。
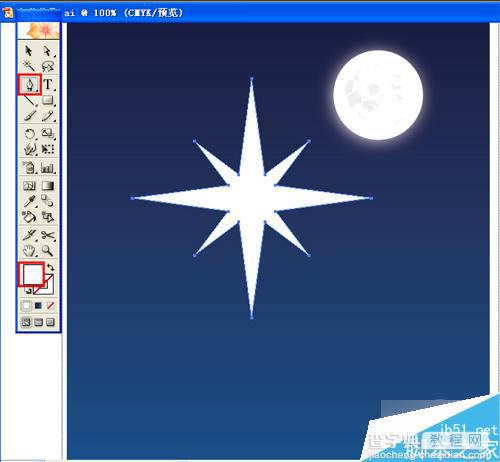
图7
7、在工具箱中选择移动工具 ,按住键盘的Alt键不放,按鼠标左键拖出很多个星星,然后按快捷键Ctrl+G合并,并调整大小与位置,调整后的效果如图8所示。
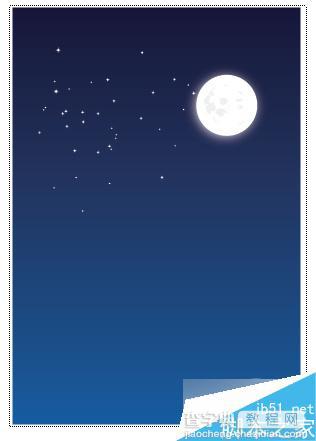
图8
8、在工具箱选择文字工具,设置为横排文字,在属性栏设置文字为方正舒体简体,字体大小为138.01pt,颜色为白色,在工作区输入“中秋”,然后把“秋”调小点。 如图9所示。
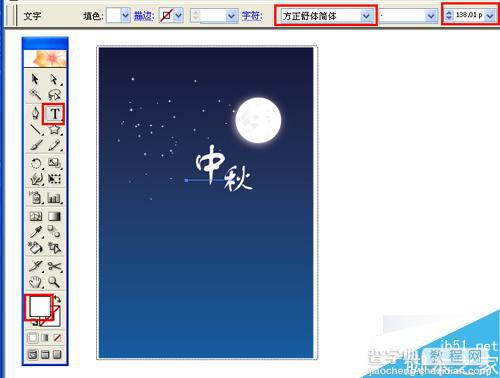
图9
9、在工具箱选择文字工具,设置为直排文字,在属性栏设置文字为方正祥隶简体,字体大小为62pt,颜色为白色,在工作区输入“家圆”, 如图10所示。
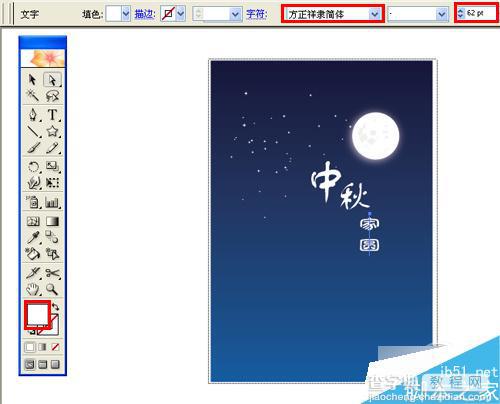
图10
10、执行菜单“文件”/“置入”素材,并调整大小与位置,也是最终效果。如图11所示。
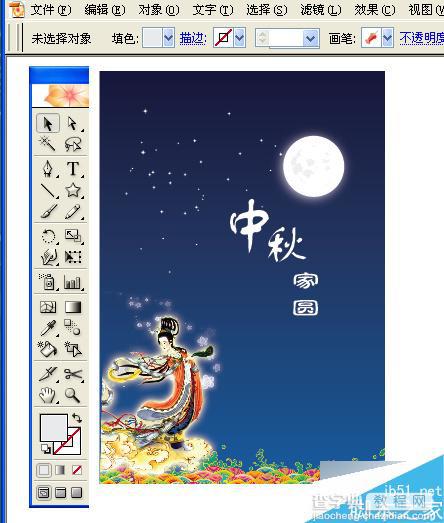
图11
教程结束,以上就是AI简单制作一个漂亮的中秋贺卡方法介绍,大家学会了吗?希望能对大家有所帮助!


