ai中的混合工具应用的很广泛,那么混合工具怎么用呢?其实方法很简单的,下面小编就为大家详细介绍一下,不会的朋友可以参考一下哦!
ai中的混合有两种,一种是形态的混合,一种是颜色的混合。一起来看下吧!
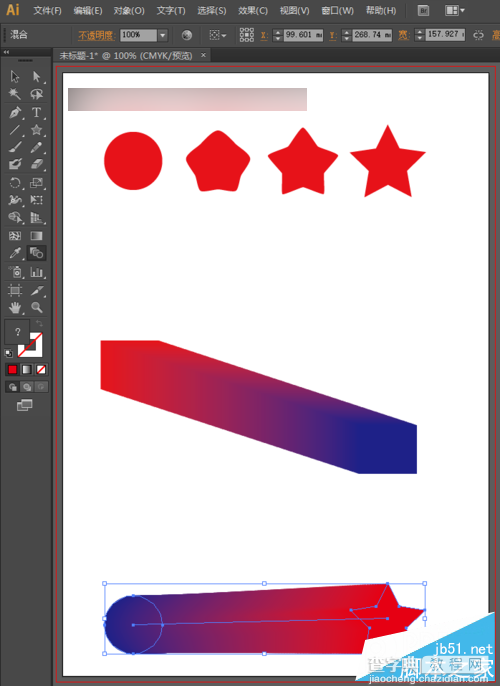
混合工具在哪?
ai中的混合工具位于工具箱的中间部分,它的快捷键"W"。
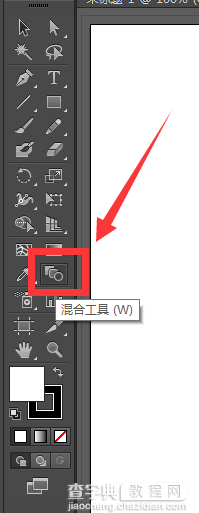
ai混合工具—形状的混合
1、打开ai的软件,执行菜单栏中的文件—新建,或者直接使用快捷键Ctrl+N新建一个画布,大小任意。
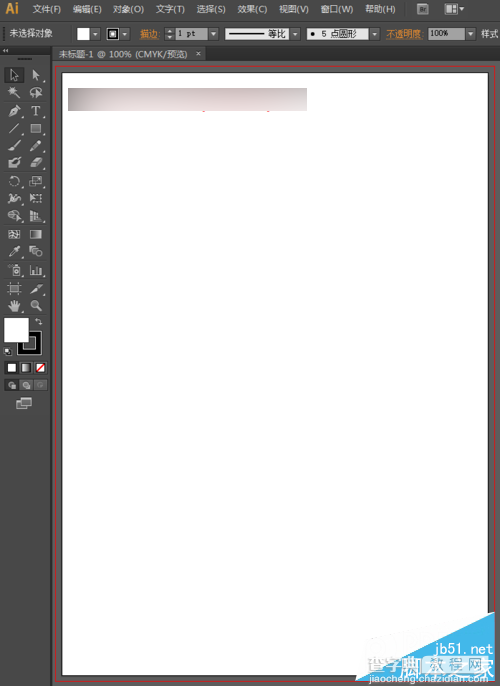
2、将填充设置为红色,描边设置为无。选择工具箱中的椭圆工具,按住shift键,画出一个正圆;然后选择工具箱中的心形工具,画出一个五角星。如下图所示。
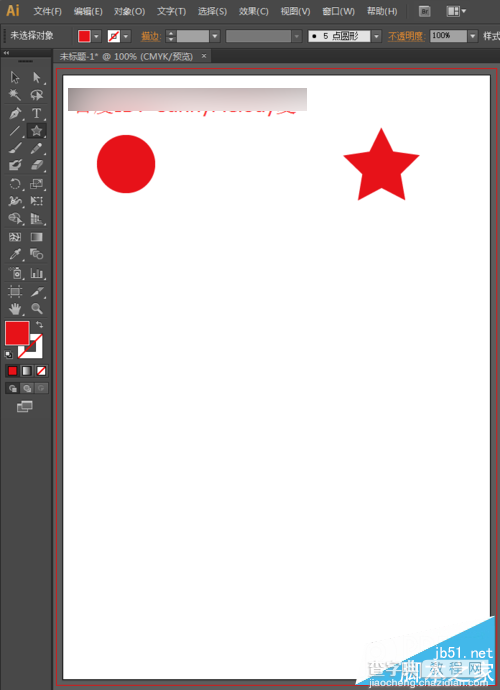
3、选择工具箱中的混合工具,先点击正圆,再点击五角星,我们可以发现它会出现一个由圆到五角星的变换,如下图所示。
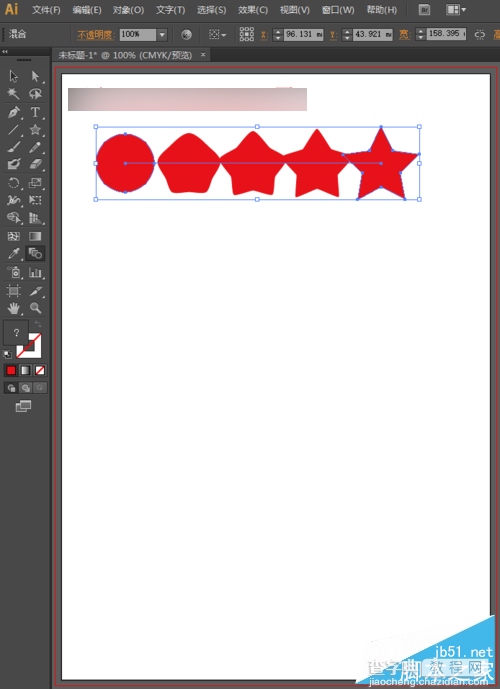
4、双击混合工具,可以出现混合选项,在混合选项中,我们可以设置间距的三种样式,应用最多的就是设置指定的步骤,现在我们的圆与五角星直接有三个图形,因此它的指定的步骤是3,我们可以自己修改步骤,勾选预览可以观察效果。

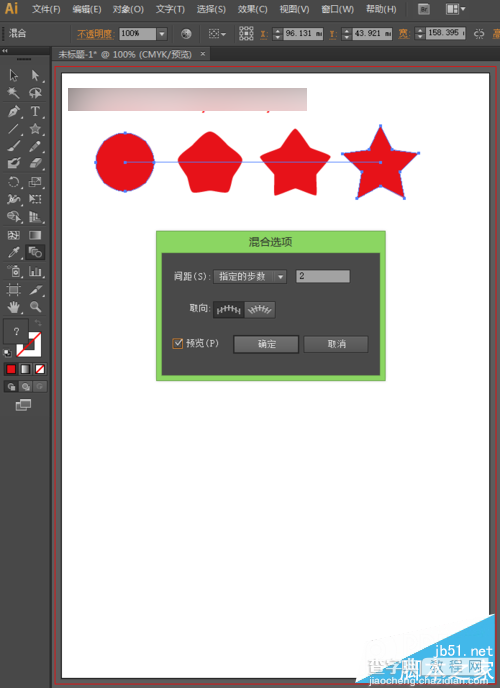
5、这里就是形状的一个混合。
ai混合工具—颜色的混合
1、我们再来选择工具箱中的矩形工具绘制一个矩形,如下图所示。
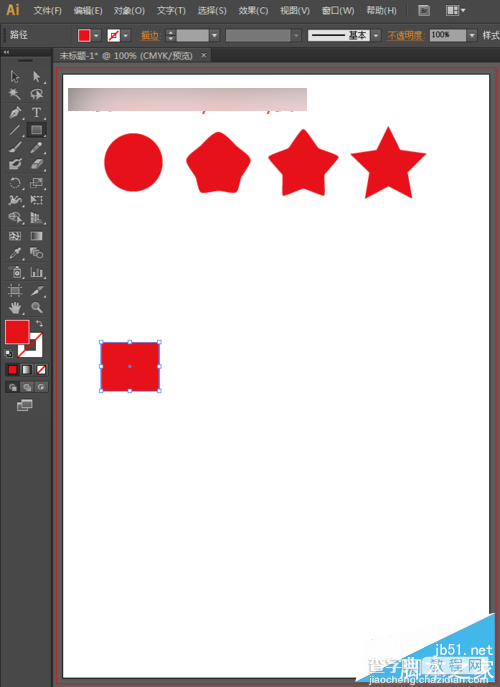
2、选择工具箱中的选择工具,选中这个矩形,按住Alt键不放,鼠标点击矩形拖动可以复制出另一个相同的矩形,将复制得到的矩形的填充色设置为蓝色。
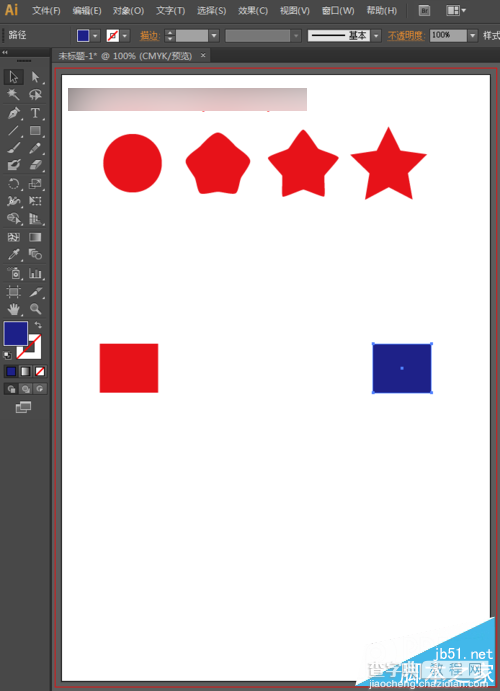
3、选择工具箱中的混合工具,先点击红色的矩形,再点击蓝色的矩形,我们可以看到一个颜色的渐变。
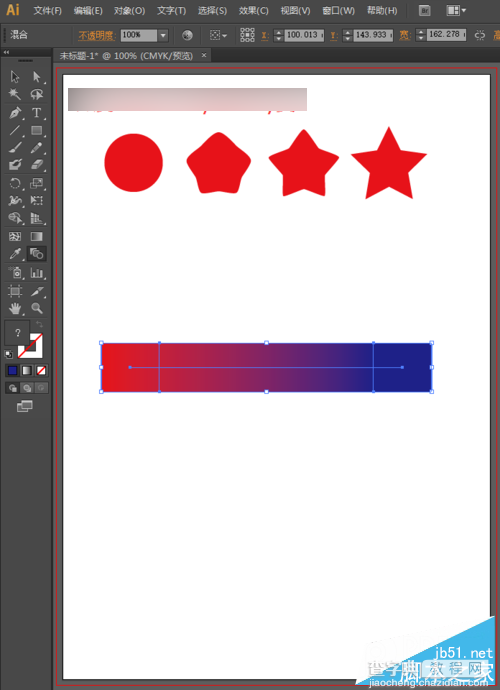
4、选择工具箱中的直接选择工具也就是白箭头,可以选择移动我们选中的右边的蓝色矩形,当我们移动一个蓝色的矩形,我们发现他是整体都在移动的。
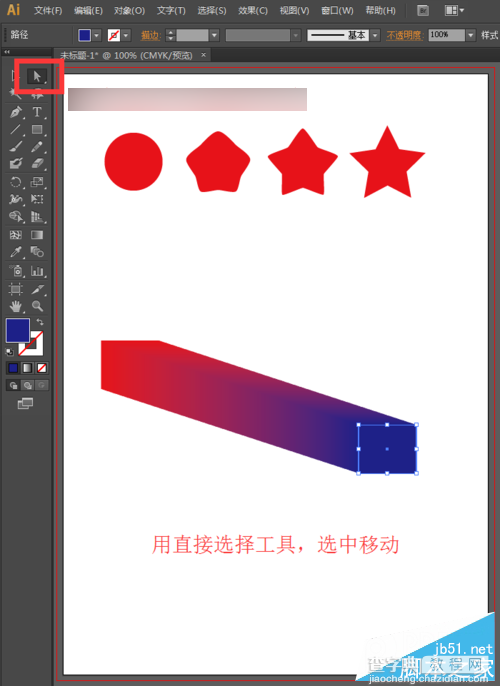
5、同样地,我们双击混合工具,也可以打开混合选项,来调整它的颜色、步数和距离。
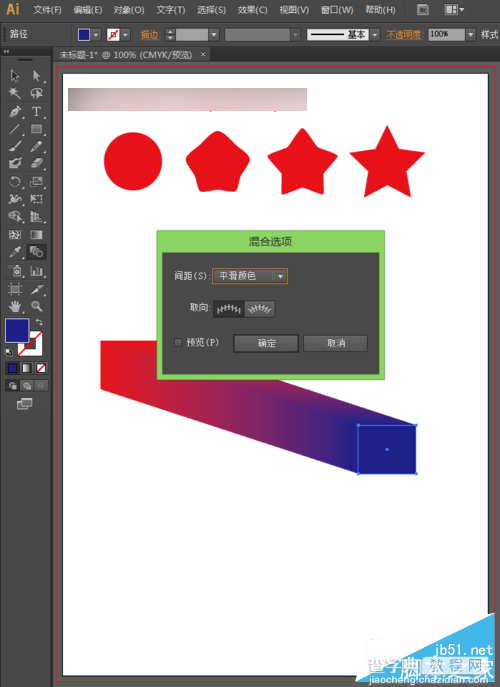
ai混合选项—形状和颜色的混合
1、同样地,ai也可以结合形状和颜色一起混合。选择工具箱中的椭圆工具,画一个蓝色的正圆;然后选择工具箱中的星形工具绘制一个红色的五角星。
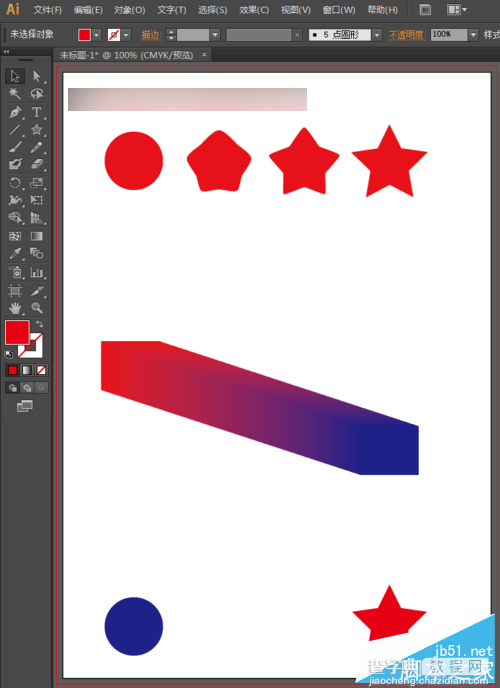
2、选择工具箱中的混合工具,先点击正圆,再点击五角星,我们可以发现它是形状与颜色的混合。
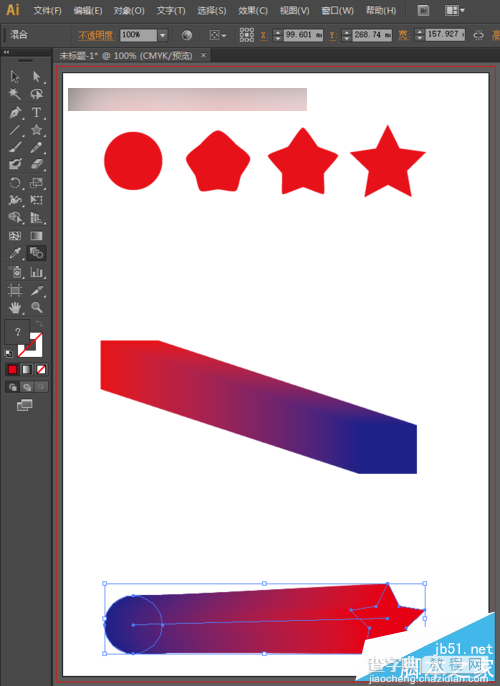
3、同样地,我们双击混合工具,也可以打开混合选项,来调整它的颜色、步数和距离。
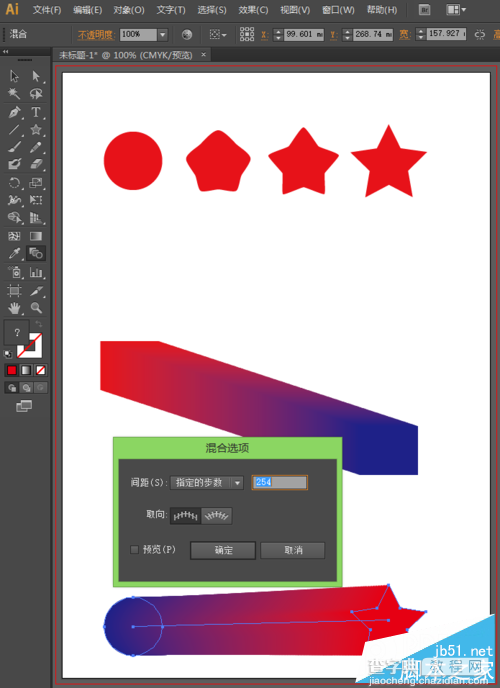
以上就是AI混合工具怎么使用方法介绍,大家看明白了吗?操作很简单的,希望这篇教程能对大家有所帮助!


