Adobe Illustrator和Macromedia FreeHand都是矢量绘图软件,正是这样——也不要忘记——由它们制作的“产品“可以任意缩放,而不用考虑输出质量是否会损失。应用它们可以精确地会绘制专业地图,也可以轻松排版一份宣传单页。在这里WACOM的intuos2数位板产品不仅为软件添加了一些额外的功能,而且还为设计师们拓展了更广阔的设计空间。
(一)小兔的故事
在这个实例中将要使用Adobe Illustrator的画笔工具来画一只小兔。
步骤一
我们在纸上画出小兔的草图,注意,在绘制时线条没有太多限制,然后,我们把这个草图平整地放到Intuos2数位板的透明贴膜的下面。如果线条太粗,画面太大,可以选择尺寸大一些的intuos2数位板,因为这个系列的产品提供了从A6-A3一共五种不同的尺寸。
步骤二
不要着急!我们首先要设置一套Calligraphic Brush(书法笔触)。从Windows(窗口)菜单中选择Brush(画笔)。在Brush Palette(画笔面板)的选项菜单中选择New Brush(新建画笔)。
分别设置五种不同的笔画——
Brush 1:Angle(角度)0,Roundness(圆滑度)100%,Diameter(半径)3pt,PRessure(压感),Variation(变化)2pt
Brush 2:Angle(角度)42,Roundness(圆滑度)70%,Diameter(半径)14pt,Pressure(压感),Variation(变化)8pt
Brush 3:Angle(角度)42,Roundness(圆滑度)70%,Diameter(半径)20pt,Pressure(压感),Variation(变化)13pt
Brush 4:Angle(角度)0,Roundness(圆滑度)100%,Diameter(半径)20pt,Pressure(压感),Variation(变化)18pt
Brush 5:Angle(角度)0,Roundness(圆滑度)100%,Diameter(半径)40pt,Pressure(压感),Variation(变化)40pt


步骤三
选择Brush Tool(画笔工具),在Brush面板中先选用Brush4和Brush5按照草图勾勒出小兔的身体、前爪和后腿。注意,用intuos2压感笔绘画时不要总是用相同的压力,可以试着调整手的力量的大小来绘画,你会发现线条intuos2独有的1024级压感会更具表现力。
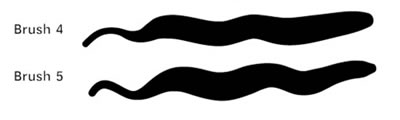

步骤四
然后,我们选择Brush2和Brush3来画出小兔的头、眼睛、耳朵以及尾巴。压力,注意你的笔在数位板的细腻的压感变化,你可以产生复杂多变的线条效果。


步骤五
最后,我们选择Brush1来画出小兔的细节线条。注意,不要画得过多,这样会使画面显得杂乱无章。


步骤六
完成绘图工作后,我们用铅笔工具,沿小兔的外轮廓勾画,然后填充白色。接着,选择Object(物件)菜单下Arrange(排列)中的Send to Back(移至最后)把个白色的外轮廓移到所有物件的最后。

步骤七
如果你觉得还不满意,我们可以用Sprayer工具,选择Symbol面板中的青草标记给小兔的脚下加上一些青草。利用intuos2的细腻压感可以随意画出大小不一、疏密不同的草地来。自己试试吧。

以上所述就是小编给大家介绍的Illustrator Intuos2 画可爱活泼的小兔的教程,感兴趣的童鞋参考以上步骤自己绘制一个吧。


