AI绘制一支漂亮的绿色卡通铅笔
发布时间:2016-12-22 来源:查字典编辑
摘要:这篇教程教查字典教程网的AI学习者们使用AI绘制一支漂亮的绿色卡通铅笔,教程算是基础入门的AI课程,主要介绍的是一些基础工具的使用,推荐过来...
这篇教程教查字典教程网的AI学习者们使用AI绘制一支漂亮的绿色卡通铅笔,教程算是基础入门的AI课程,主要介绍的是一些基础工具的使用,推荐过来,喜欢的朋友一起来学习吧!
先来看看效果图:

2。画一个椭圆并复制一个
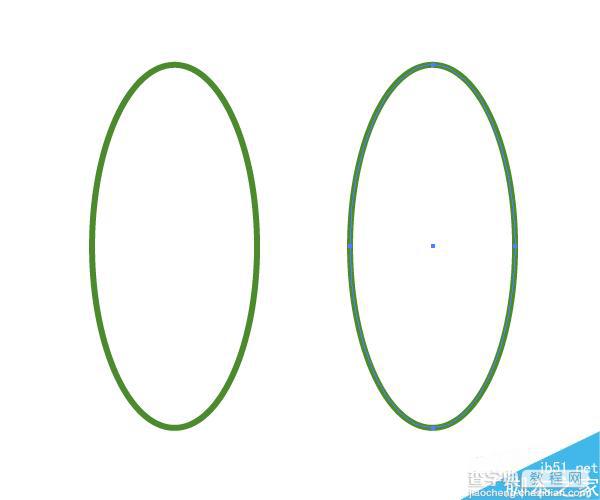
3.按A 直接删除两个边
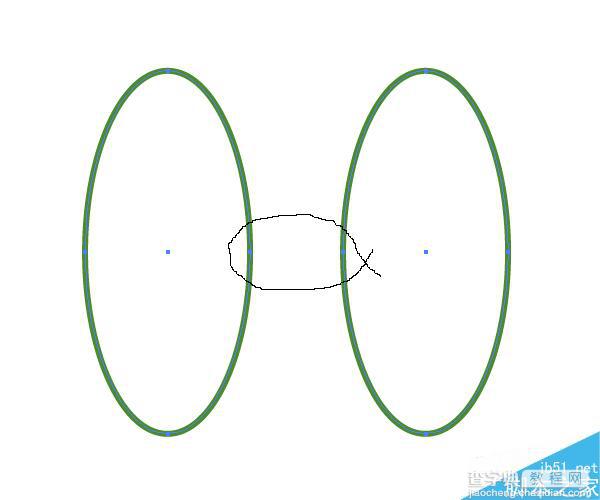
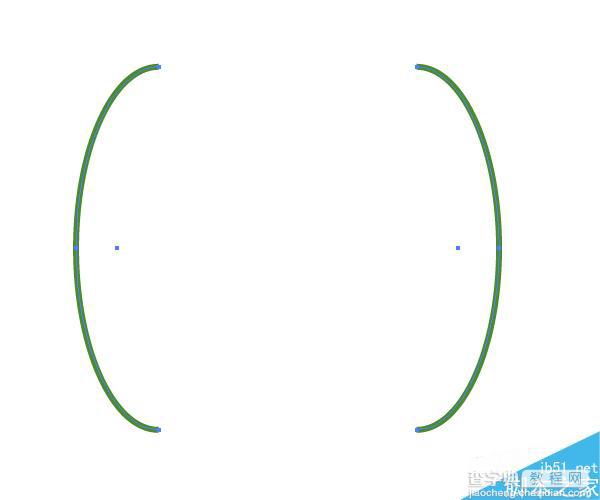
4.连接,选定节点,CTRL+J
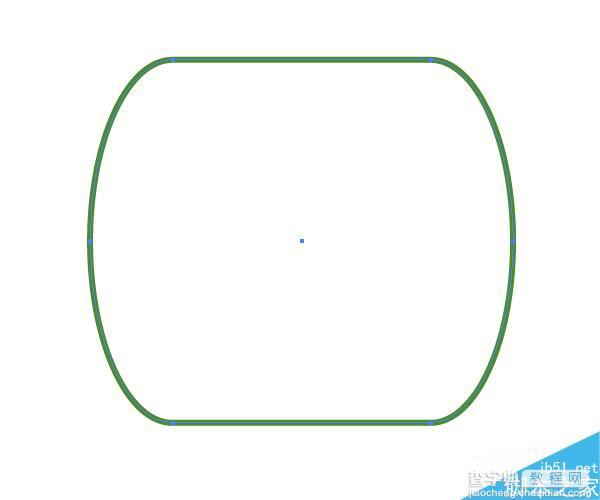
5.填色并旋转角度
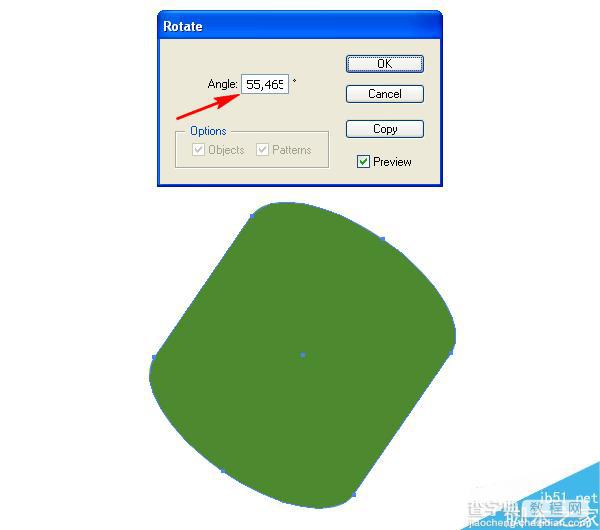
6.复制一个,拉长一点
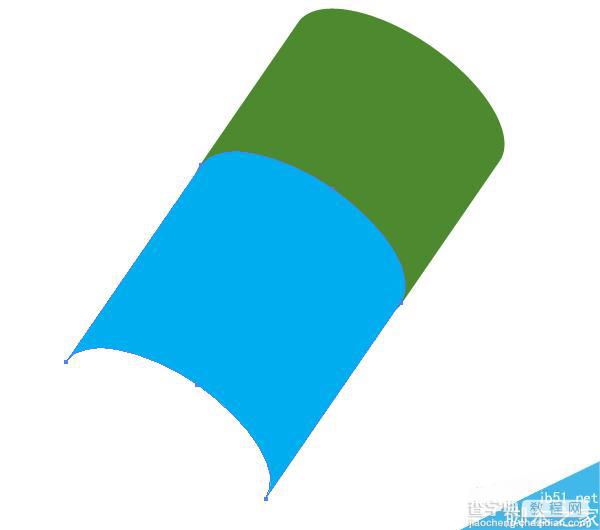
7.拉一个渐变
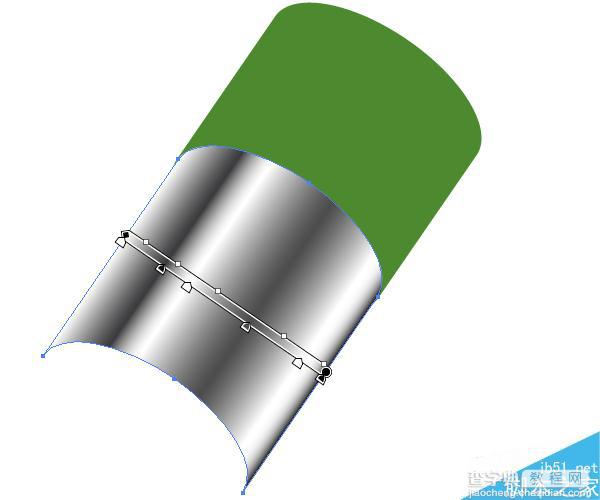
8. 增加一个绿色条

9.用钢笔勾出尖端
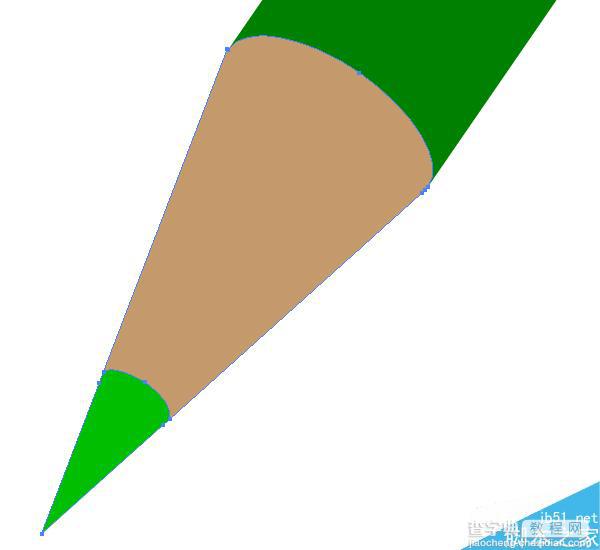
10进一步填充渐变
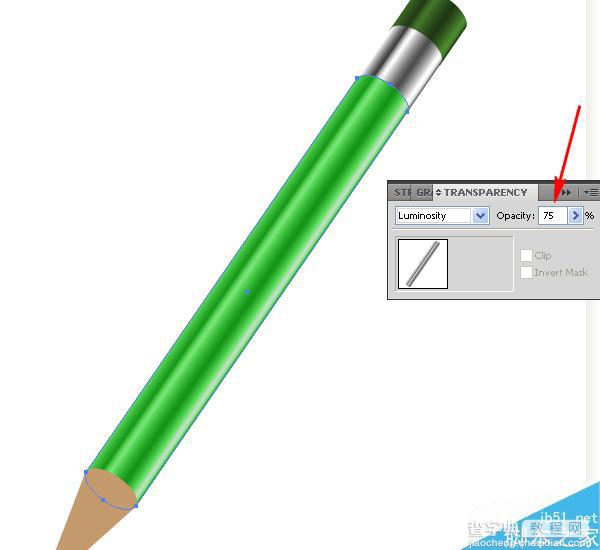
11 做铅笔的尖端,拉出一个渐变

12对象——> 扩展,勾选渐变网格
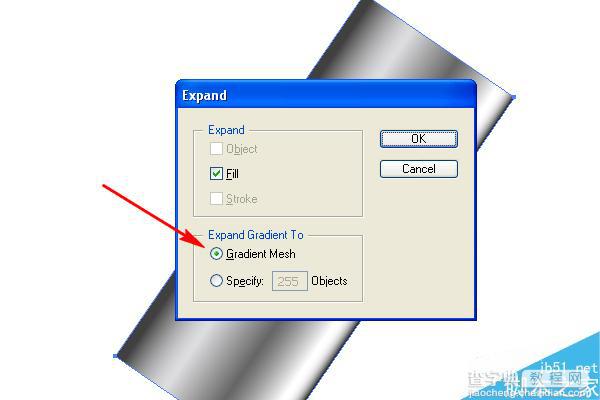
13 套索工具选择下面的节点,双击缩放工具,设定百分比为0
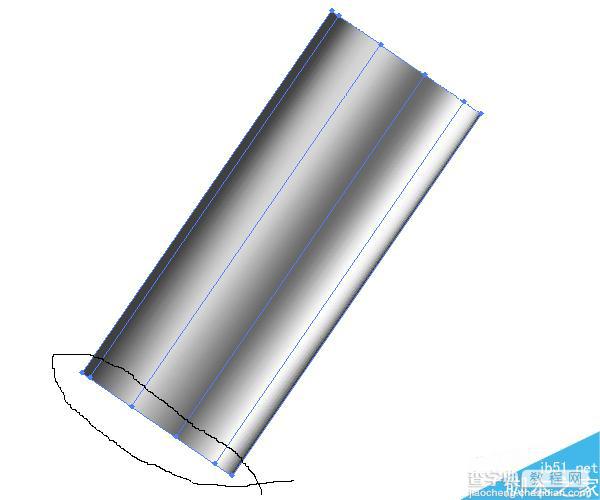
14设定全局角度为0,这是关键的,不理解的话,可以让图形在垂直下操作
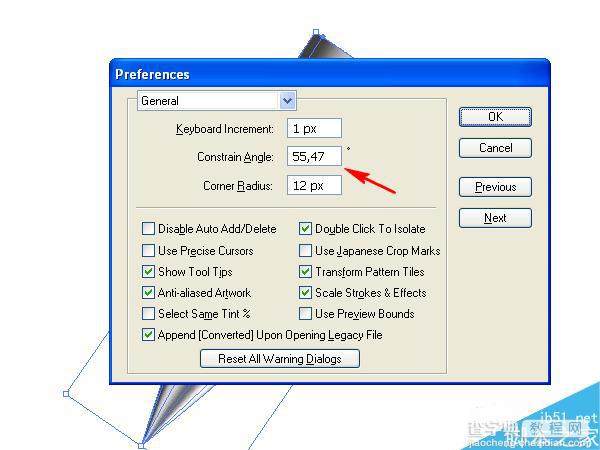
15
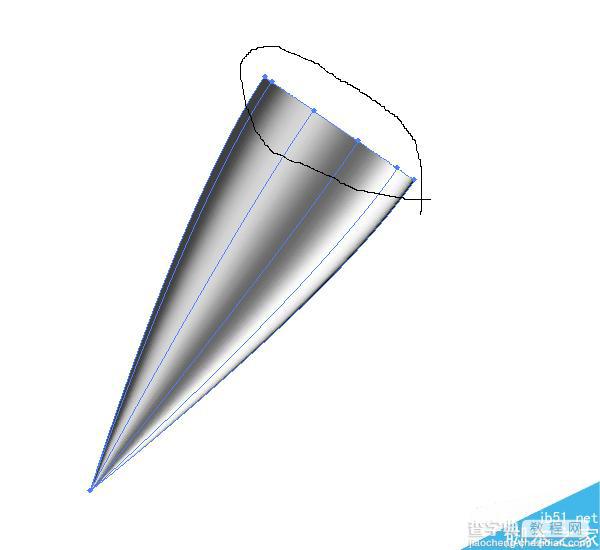
16设置不等比,目的是减少节点手柄
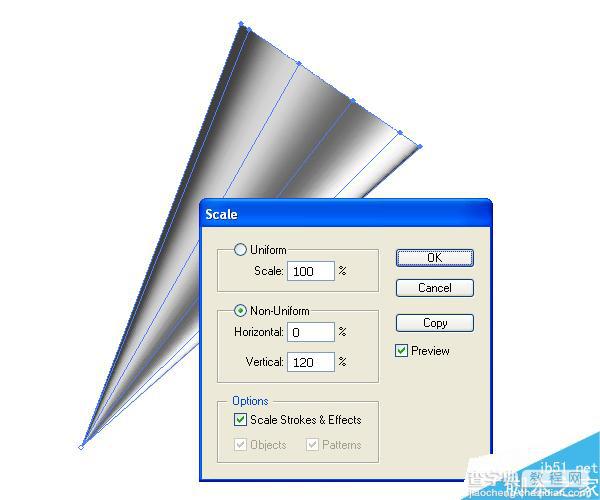
17调整位置,并设定蒙版

18.颜色加深
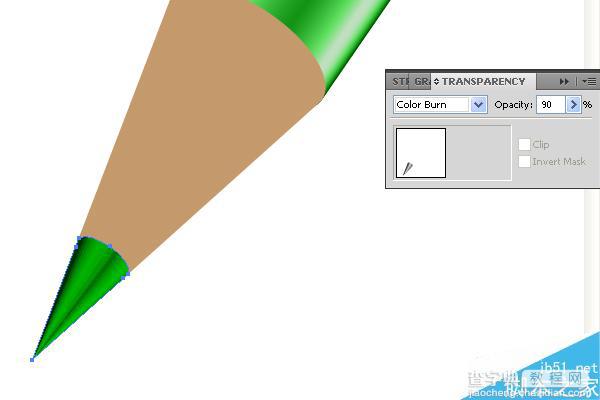
19.利用同一个元素,设定为虑色
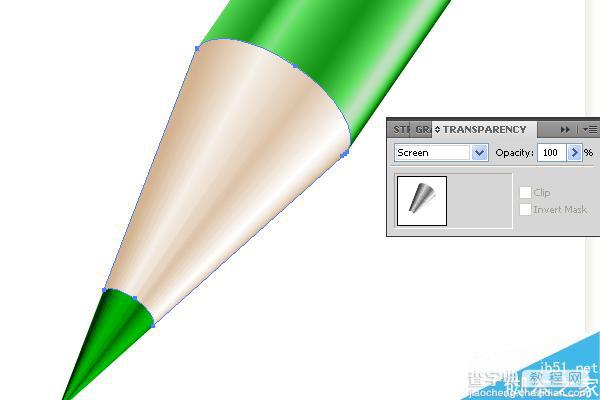
20用特殊画笔画笔头,需要做一个这个种艺术画笔,做法用混合模式
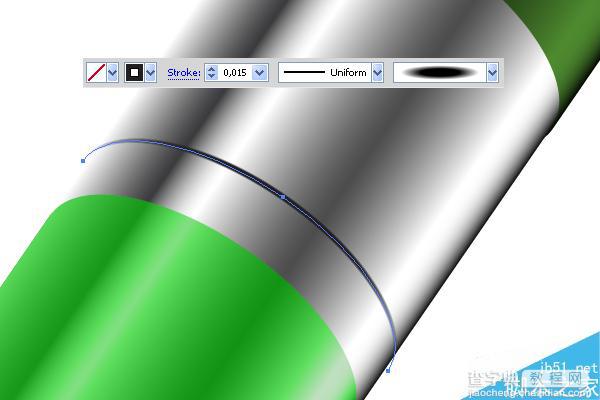
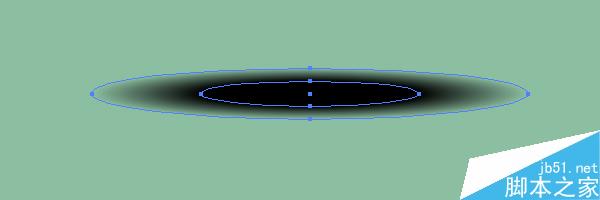
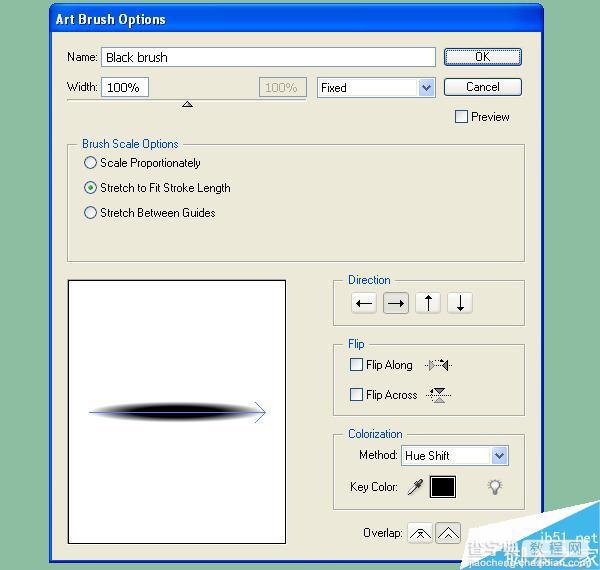
21。再画一个白色的
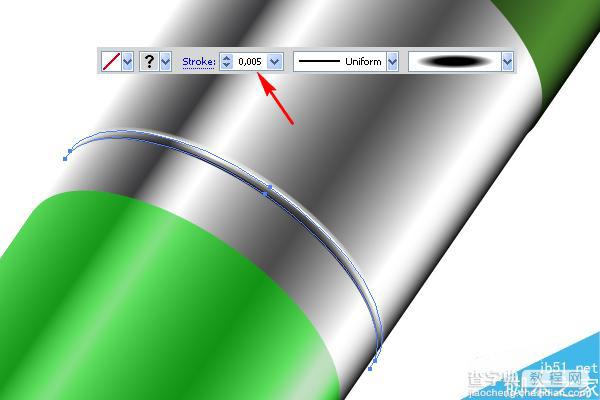
22复制得到

23画黑色区域,混合工具来画

24 叠加得到
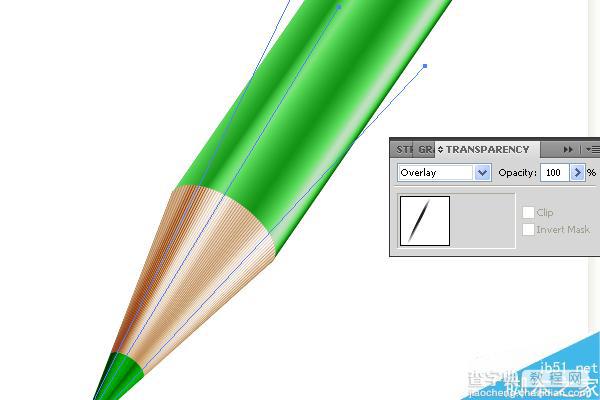
25配上文字最后得到

教程结束,以上就是AI绘制一支漂亮的绿色卡通铅笔方法介绍,大家学会了吗?希望大家喜欢本教程!


