今天小编为大家介绍AI圆角矩形工具绘制联通标志方法,圆角矩形在ai绘图中经常需要用到,教程比较基础,希望大家通过本教程能熟悉和掌握圆角矩形的运用!下面一起来看下吧!

圆角矩形应用实例:绘制联通标志
1、打开ai的软件,执行菜单栏中的文件—新建,或者直接使用快捷键Ctrl+N新建一个画布。
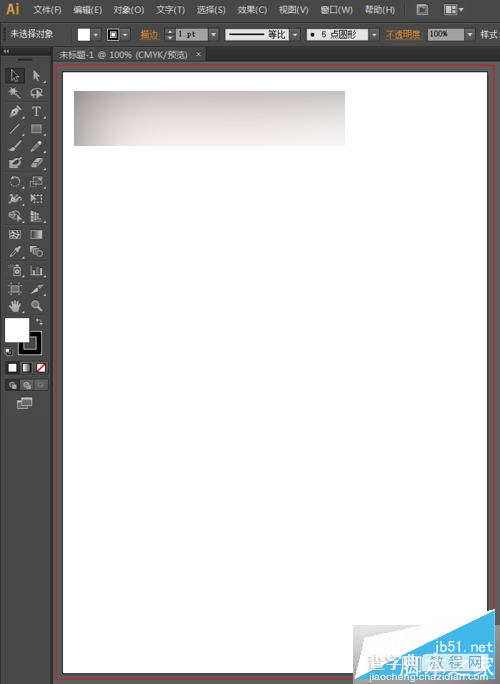
2、选择工具栏中的圆角矩形工具,将填充设置为无,描边设置为蓝色,描边大小选择20像素,在画布上画一个圆角矩形。这里颜色大家可以根据自己的喜好选择,并不一定必须是蓝色。
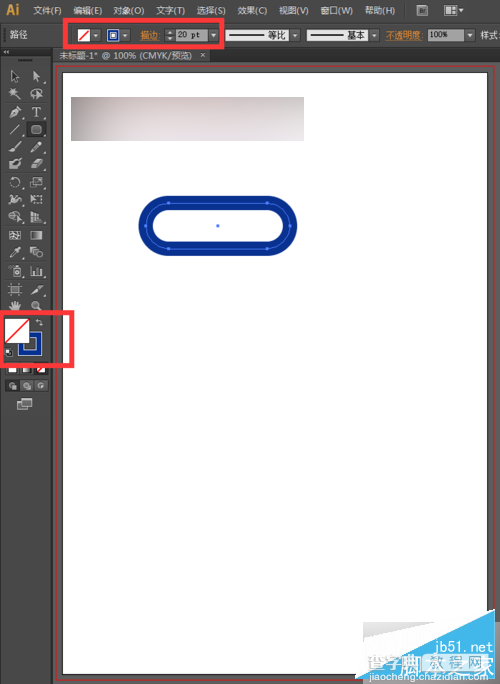
3、选择工具栏中的剪刀工具,在圆角矩形上点击剪切路径;然后选择工具栏中的选择工具,选择右边的部分,按Delete键删除。

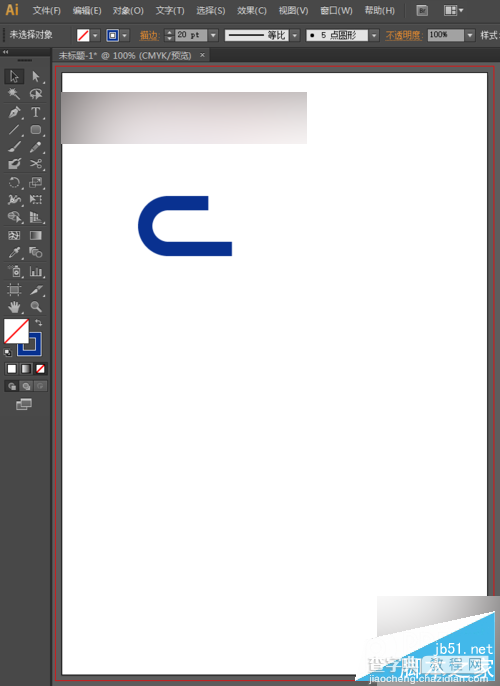
4、在选中剩余的部分,对其进行旋转,按住shift键,旋转45度。再执行菜单栏中的对象—变换—对称,选择垂直镜像,点击复制。复制后,再将其移到合适的位置。
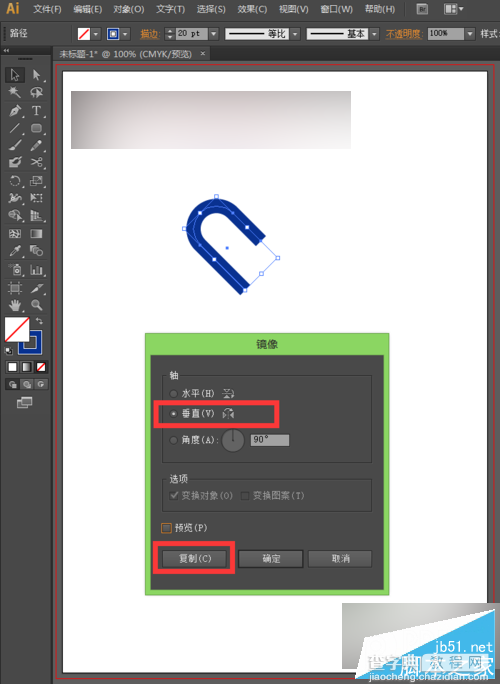
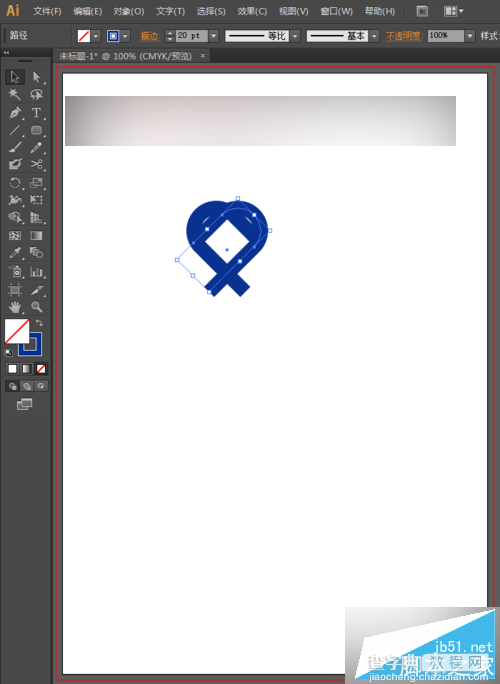

5、再选中整体,执行菜单栏中的对象—变换—对称,选择水平镜像,点击复制。复制后,同样地,将其移到合适的位置。
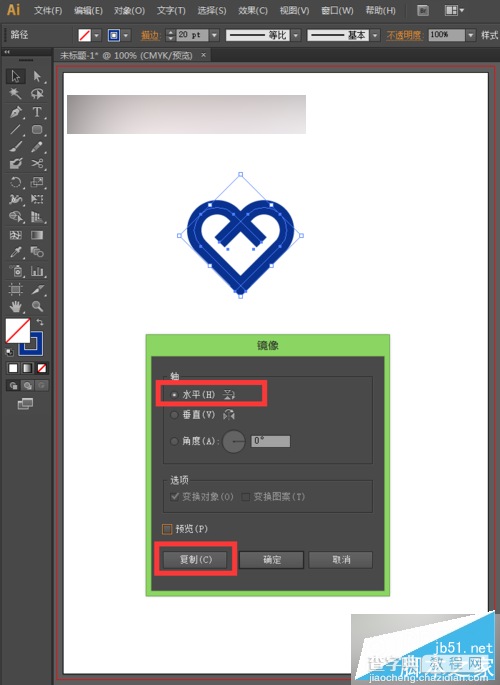
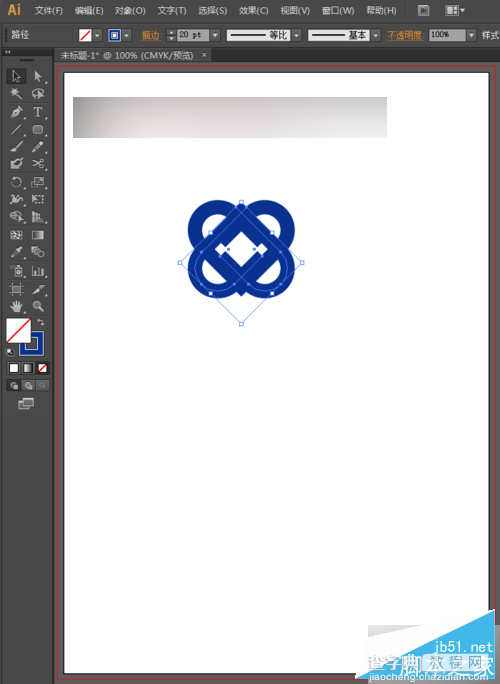
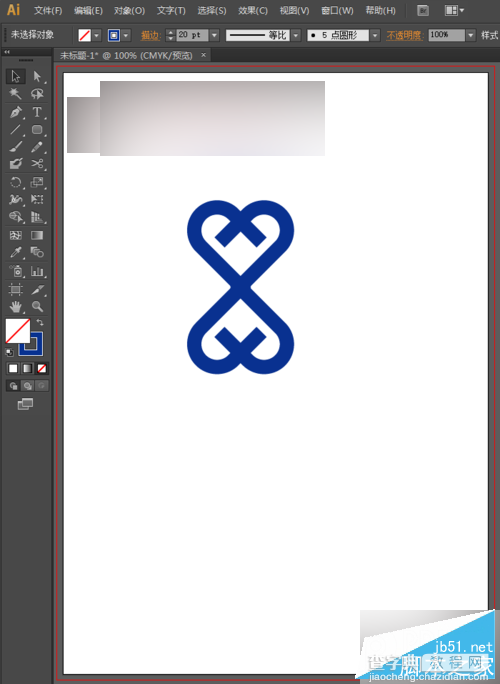
6、选择工具栏中的椭圆工具,按住shift键,鼠标点击拖动,绘制一个正圆。
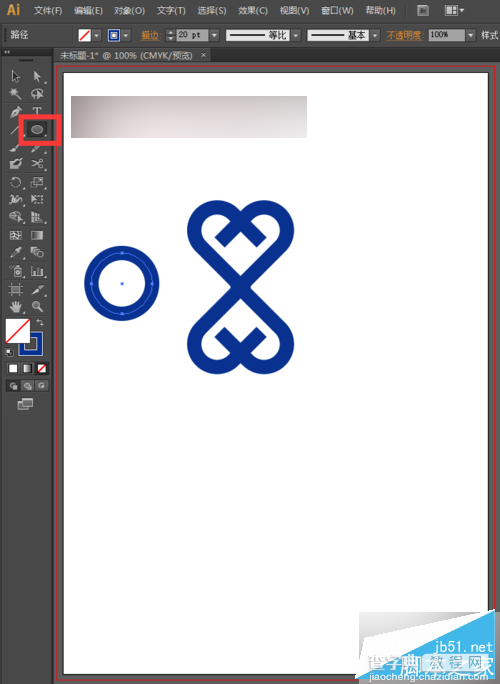
7、选择工具栏中的矩形工具,将填充设置为蓝色,描边设置为无;在画布空白部分点击一下,出现一个矩形设置框,我们将宽度设置为6.8像素,高度设置为30像素,点击确定。
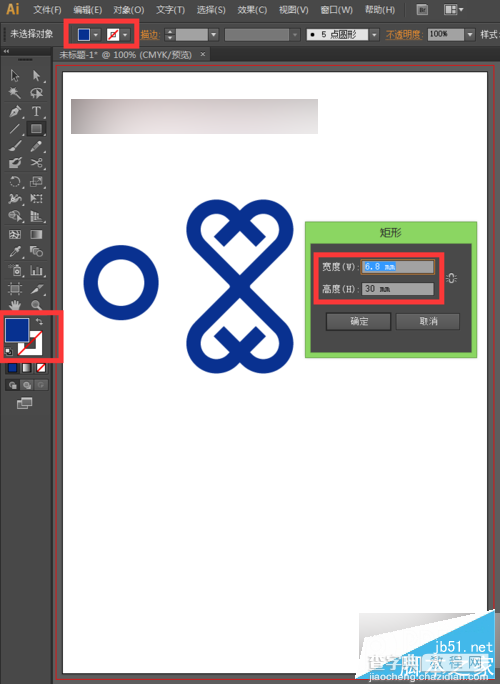

8、选择工具栏中的选择工具,选中小矩形进行旋转,按住shift键旋转45度,然后将其移到合适的位置。

9、选择工具栏中的选择工具,选中小矩形,执行菜单栏中的对象—变换—对称,选择垂直镜像,点击复制。复制好后,选中左边这个整体进行菜单栏中的对象—编组,将其作为一个整体,在移动到合适的位置。
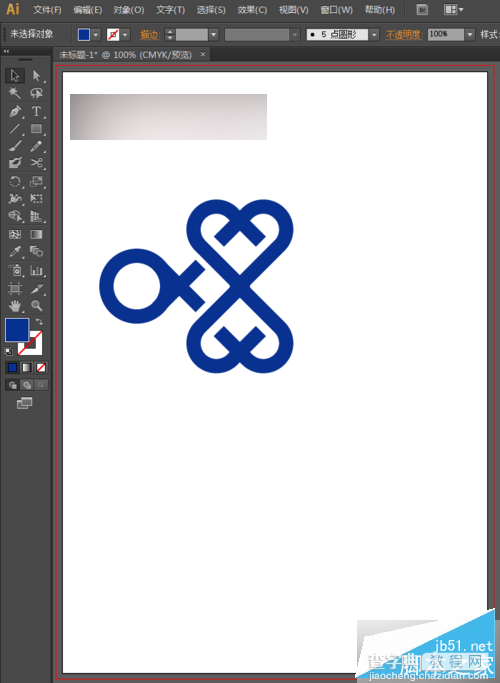
10、在选中左边的部分,执行菜单栏中的对象—变换—对称,我们选择垂直镜像,如果大家不是很确定选择什么镜像,可以将预览打开,点击复制。
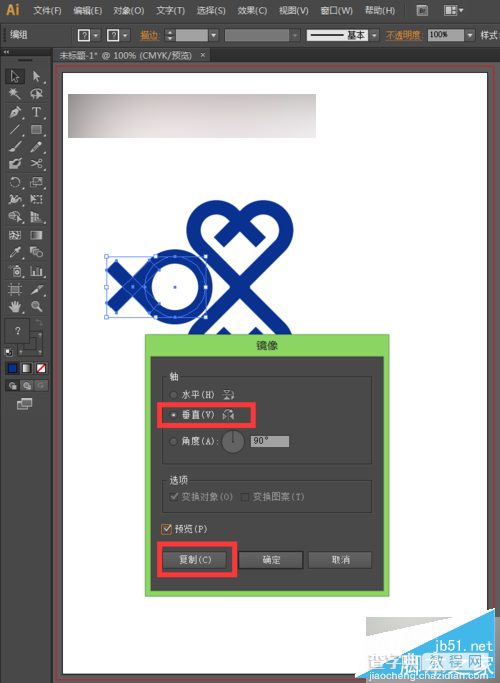
11、最后,将复制的一个移到右边合适的位置就好了,让我们看下最终的效果图吧。

教程结束,以上就是AI圆角矩形工具绘制联通标志方法,喜欢的朋友可以跟着教程一起来学习吧!


