钢笔工具怎么绘制弧线?AI钢笔工具用法全解
发布时间:2016-12-22 来源:查字典编辑
摘要:ai中的钢笔工具是我们经常需要用到的,并且也是一个重要的难点,尤其对于新手来说,更不知道怎么操作,那么钢笔工具怎么绘制弧线?下面小编就为大家...
ai中的钢笔工具是我们经常需要用到的,并且也是一个重要的难点,尤其对于新手来说,更不知道怎么操作,那么钢笔工具怎么绘制弧线?下面小编就为大家介绍AI钢笔工具用法,希望对学习钢笔工具的朋友有所帮助。
下面就一起来看下吧!
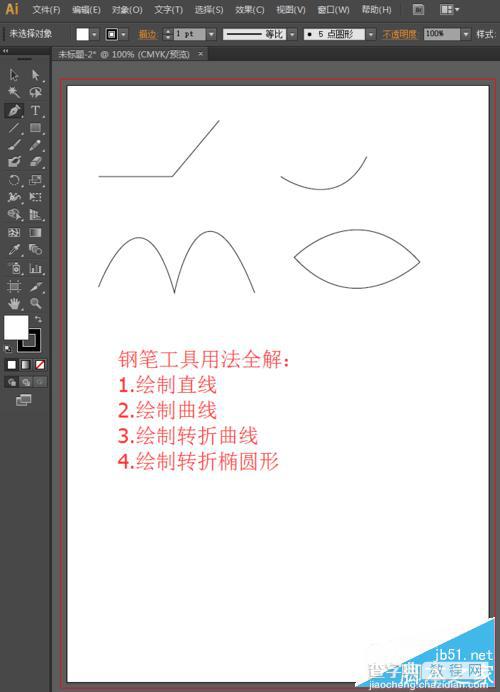
实例一:钢笔工具绘制直线
选择钢笔工具,在画布上直接点击一点,再点击一点,绘制的就是直线。
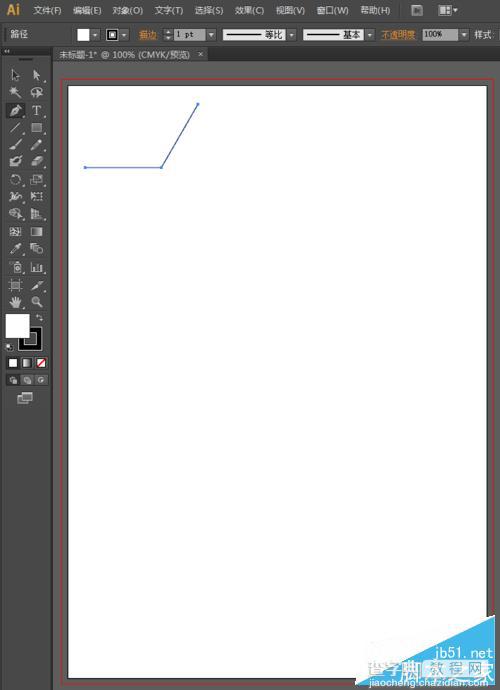
实例二:钢笔工具绘制单一曲线
选择工具工具,在画布上点一点,再在另一个地方点一点,按住不放拖动,绘制的就是曲线。
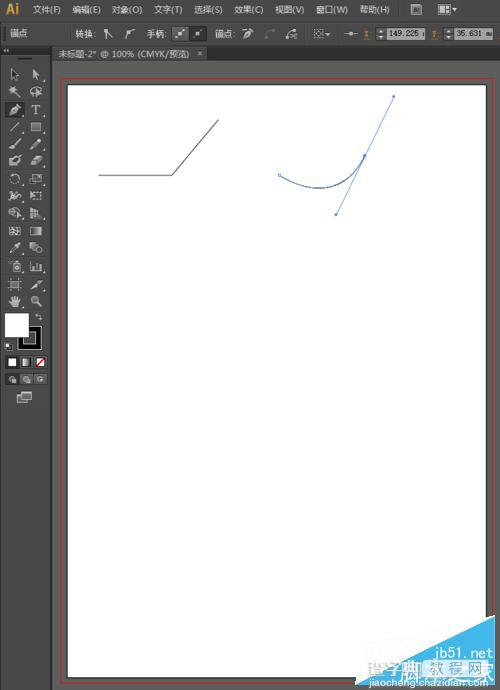
实例三:钢笔工具绘制转折曲线
选择钢笔工具,先在画布上点一点,再在画布的另一个地方点一点,按住不放拖动,这时候一条弧线绘制好了。
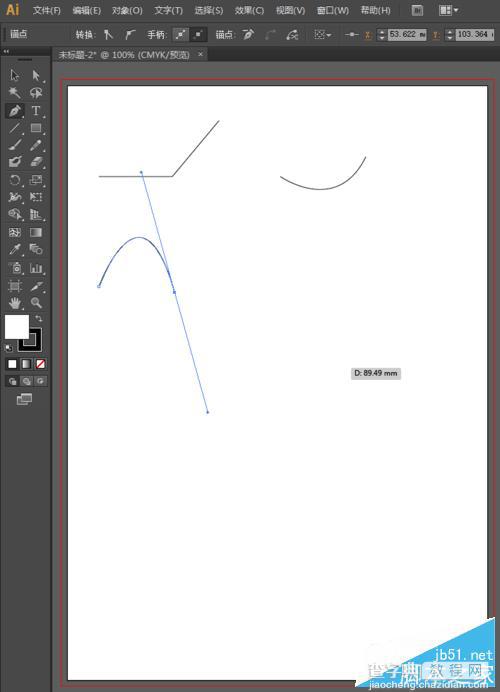
按住Alt键不放,鼠标点击第二个结点,我们可以看到沿着我们拖动方向的方向线没有了,这时候再点击拖动,绘制出转折曲线。
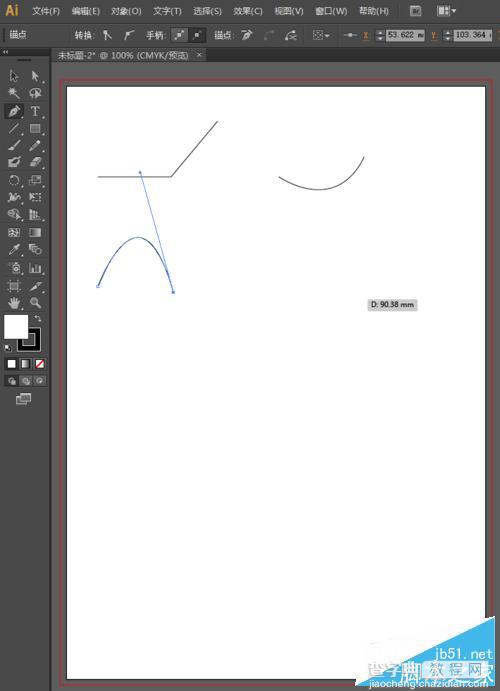
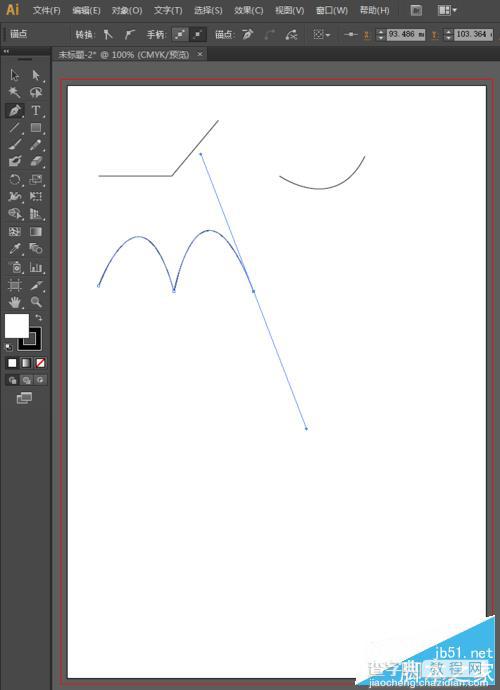
实例四:钢笔工具绘制转折椭圆形
选择工具工具,在画布上点一点,然后再点一点,按住鼠标不放拖动,绘制好第一条弧线。
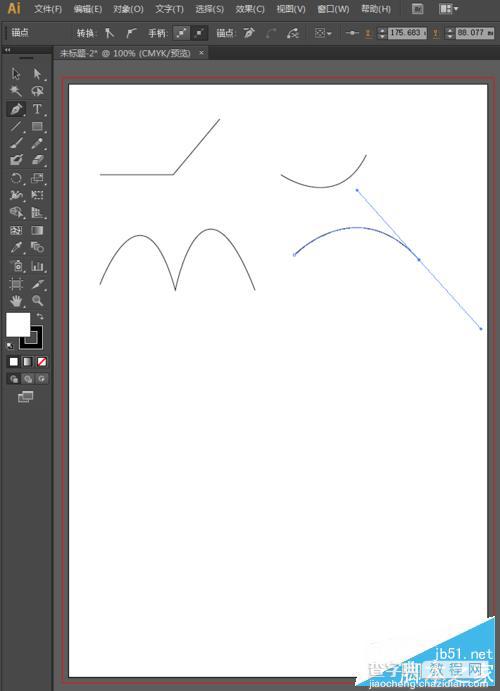
鼠标点击第二个结点,这时候可以看到向下的方向线没有了,再点击第一个结点按住不放拖动,就绘制了一个封闭的转折椭圆形。
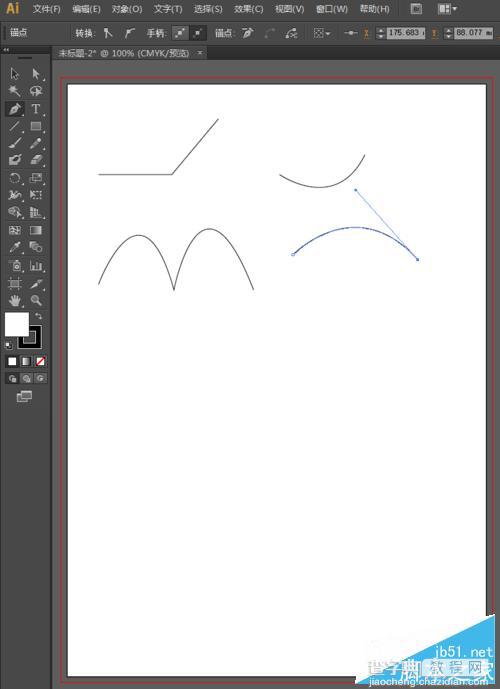
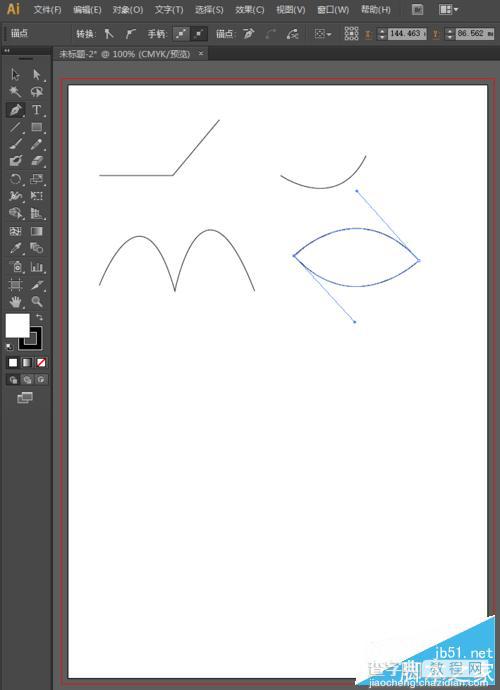
以上就是AI钢笔工具用法全解,希望能对大家有所帮助!


