最近股市很火。不管赚不赚,总之很火。很多人都希望K线图是这个样子滴。下面小编就教查字典教程网的朋友们使用AI绘制一个高端的股市拆线图表,好了话不多说,一起来看看吧。
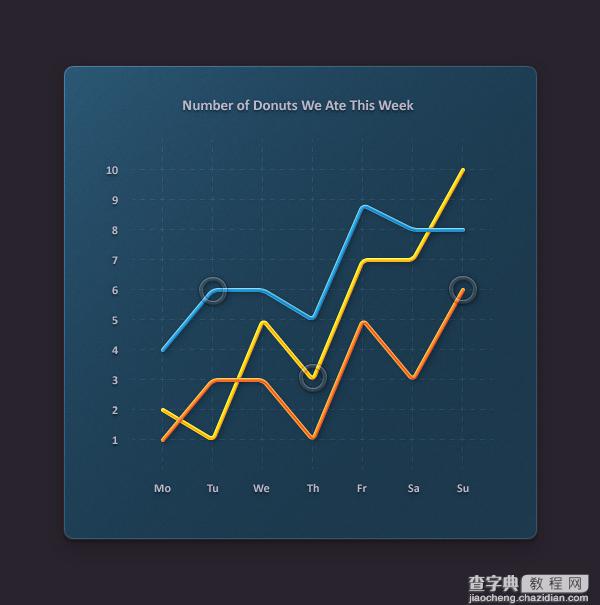
通过下面的步骤,你将学会用AI创建简单的折线图。
具体的制作步骤如下:
1.创建新文档,设置网格
按 Control-N创建新文档,具体设置如下。
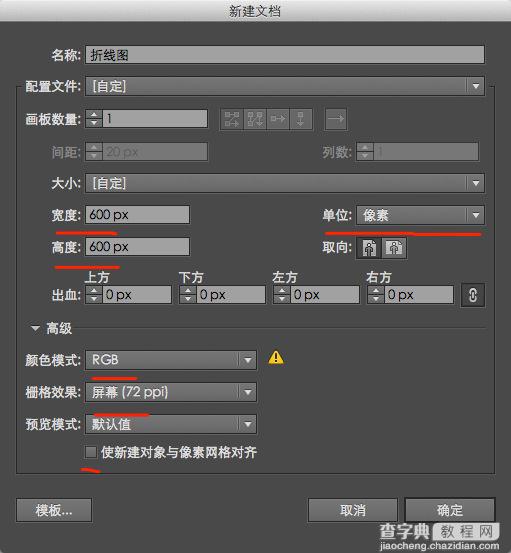
打开网格(视图>显示网格),对齐到网格(视图>对齐网格)
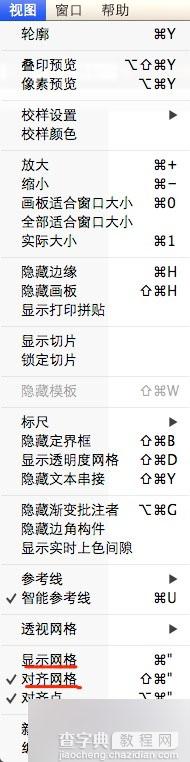
打开首选项>参考线和网格,网格间距线5px ,次分割线1。记下网格线的开启/关闭的快捷键,方便关闭网格线观察创作。
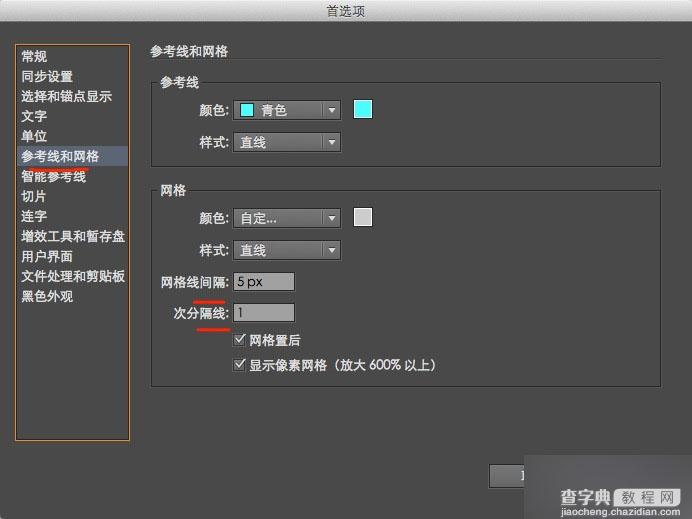
首选项>单位,全部设置为像素
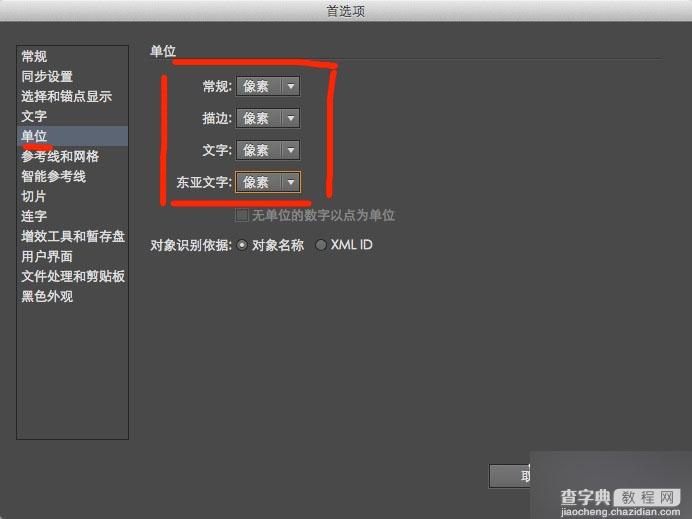
打开信息面板(窗口>信息),动态预览形状的尺寸和位置。
2.创建背景和主体形状
步骤1
选择矩形工具(M),去除描边颜色,填充颜色设置R=40 G=35 B=45.
点击一下工作区,高宽均为610,然后点击OK
打开对齐面板(窗口>对齐)。水平并垂直居中对齐。
打开图层面板(窗口>图层),双击形状图层,命名为"Background"图层
步骤2
矩形工具 (M),
颜色设置为R=30 G=61 B=81,
创建475px宽高的正方形,
垂直水平居中对齐后,命名为"Main"图层
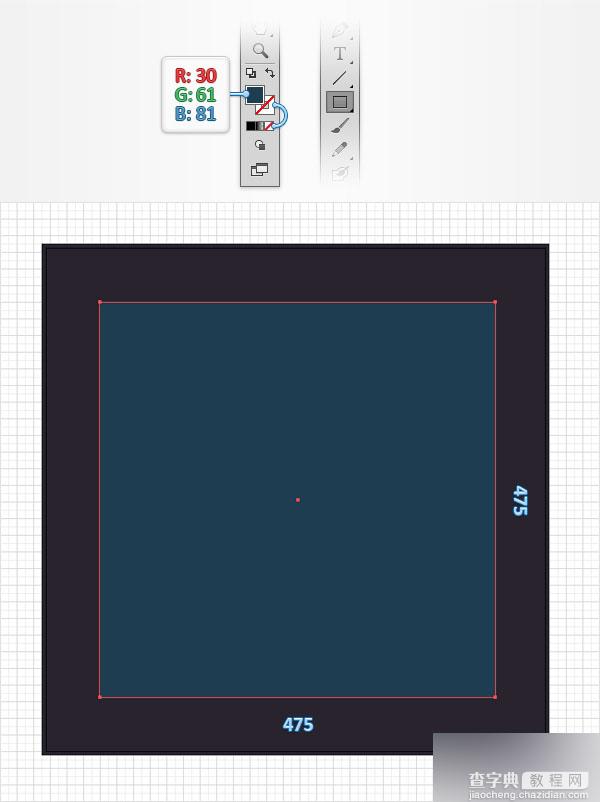
3. 创建虚线网格
步骤 1
去除填充颜色,描边颜色设置为 (R=255 G=255 B=255).。选择矩形网格工具,打开矩形网格窗口,设置如下,然后点击确定。
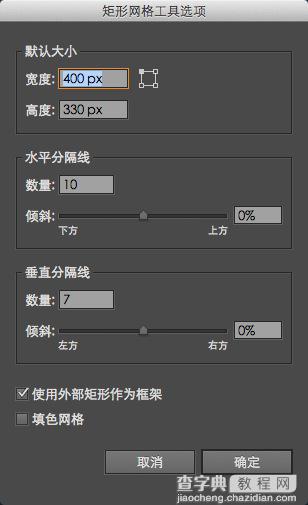
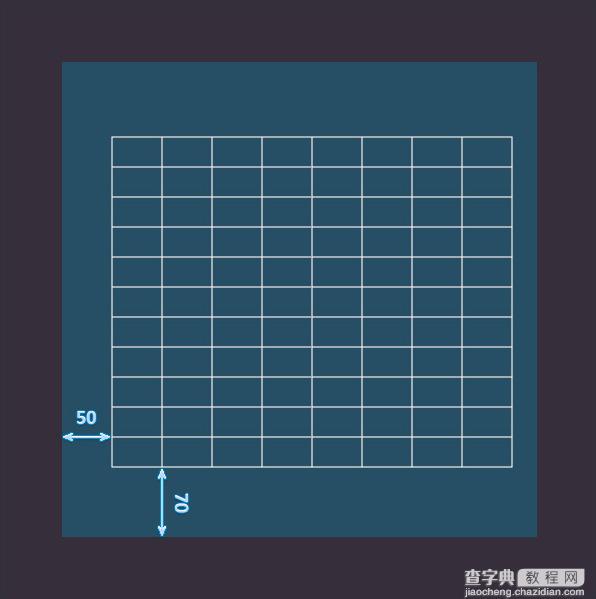
步骤2
确保网格被选中,按Shift-Cmd-G取消编组。选择外框矩形删除,结果如下。
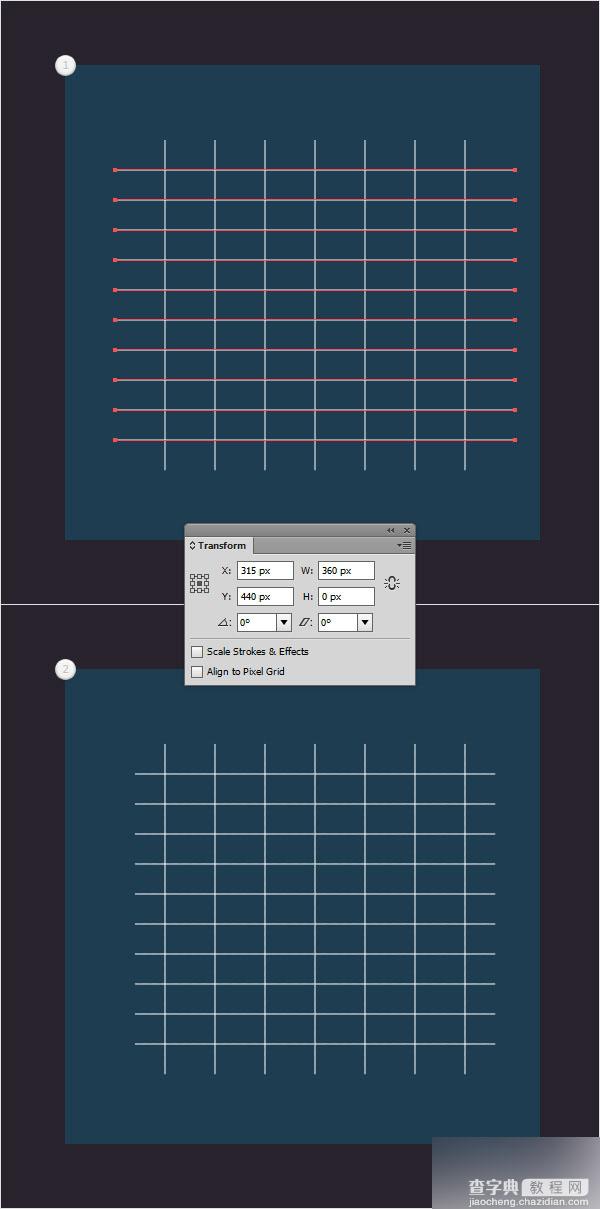
步骤4
选择所有白色路径,外观面板(窗口>外观)中选择描边,在弹出的面板中,设置如下。
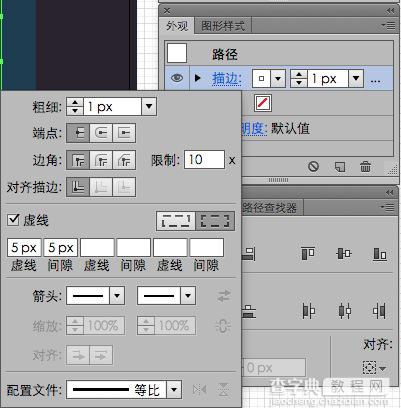
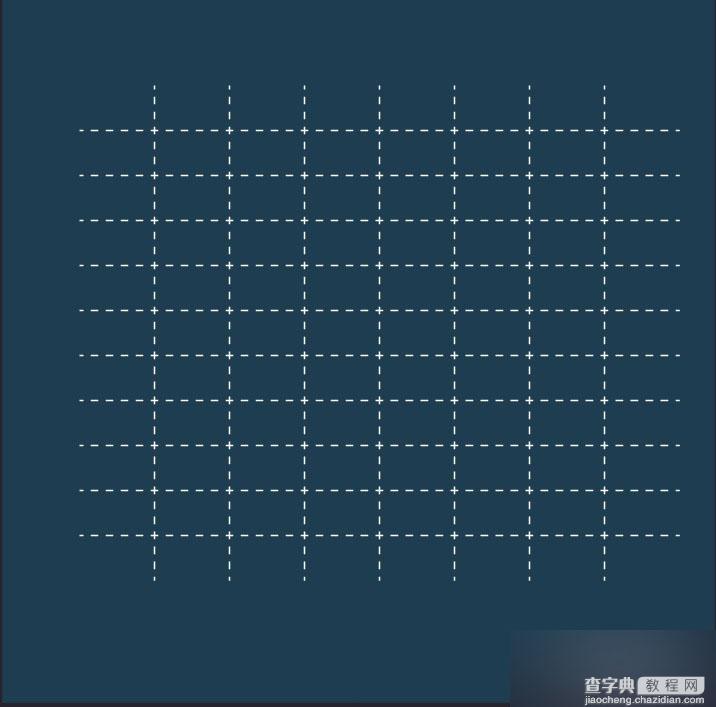
步骤 5
选择所有白色路径,Cmd+G编组他们。选择该编组 效果>扭曲和变换>变换,设置如下。
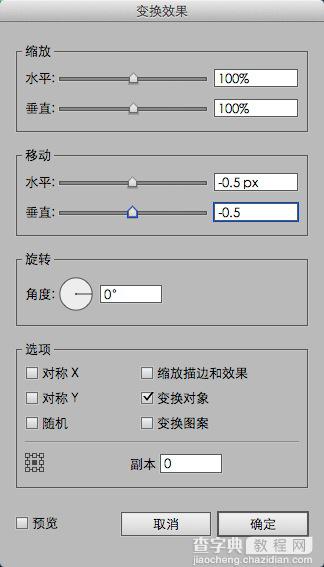
步骤 6
选择虚线编组,在外观面板中,不透明度设置为25%。
然后效果>风格化>投影,设置如下。
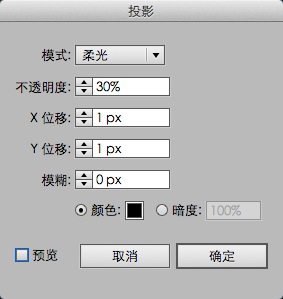
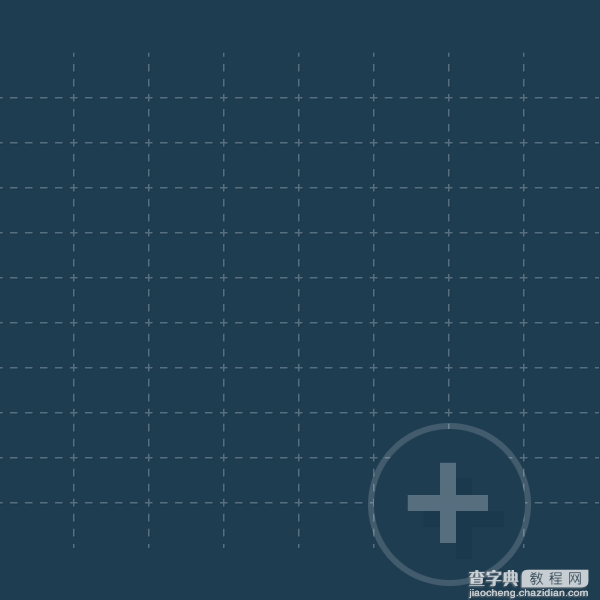
4. 第一条线
步骤1
使用钢笔工具,画出如下图这般的简单形状。外观面板中取出填充,描边颜色设置为R=255 G=255 B=100,在描边弹出面板中,设置如下。
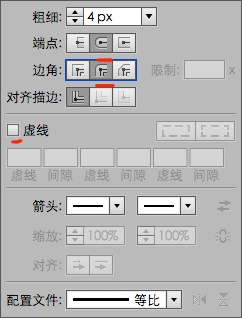
步骤2
选择黄色路径,在外观面板中,选择已存在的描边复制(如下图)。

选择新描边,粗细是3px,颜色设置R=255 G=222 B=23
效果>扭曲和变换>变换,属性设置如下图。
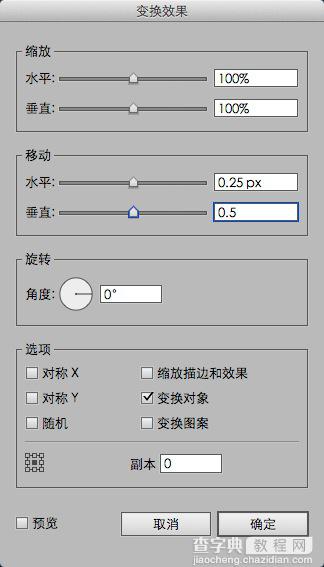

步骤 3
选择路径,选择上面橙黄色的3px描边,复制(参考上一步)。选择新描边,粗细1px,颜色设置R=247 G=148 B=30

点击变化效果,重新设置参数如下。
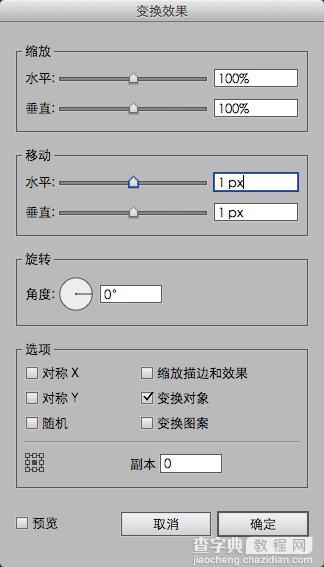
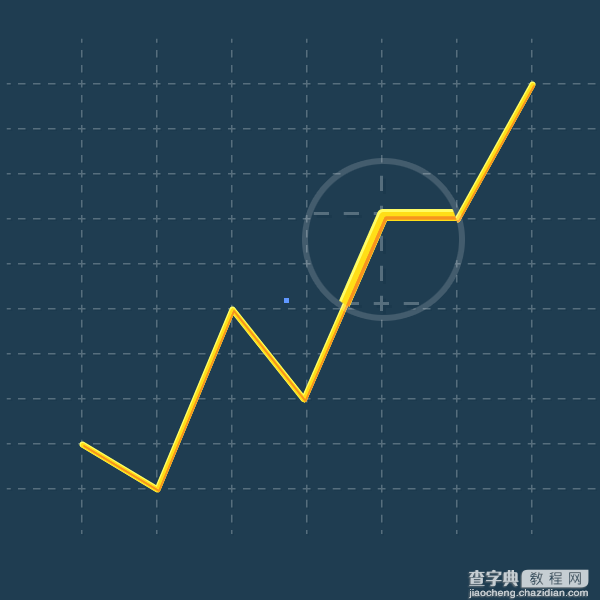
步骤 4
选择路径,外观面板,选择最下面的描边,复制。选择新描边,粗细6px,颜色设置(R=0 G=0 B=0),不透明度设置15%

步骤 5
选择黄色路径,外观面板,选择4px描边,效果>风格化>投影,参数设置如下,然后按Shift+Cmd+E ,复制2次
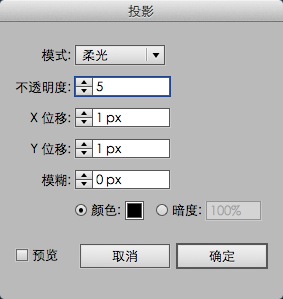
然后再选择4px描边,效果>风格化>投影,设置如下。
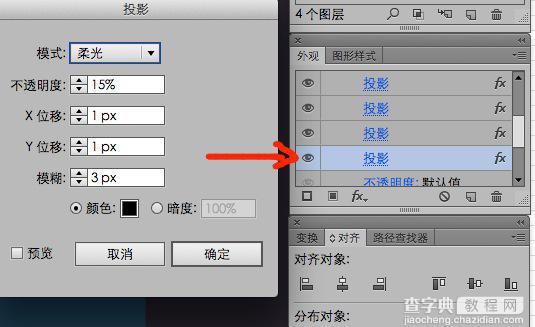
步骤 6
选择黄色路径,外观面板,确保整条路径被选择(在外观面板的顶部选择路径

效果>风格化>圆角,半径5px。
选择黄色路径,打开图形样式面板,点击新建图形样式按钮。
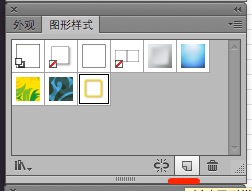

5.第二条线
步骤1
钢笔工具,如下图创建路径,选择,然后应用之前保存的图形样式。选择新路径,外观面板中,第一个描边颜色R=239 G=65 B=54.第二个描边颜色R=247 G=148 B=30. 4px描边颜色 R=255 G=205 B=109.
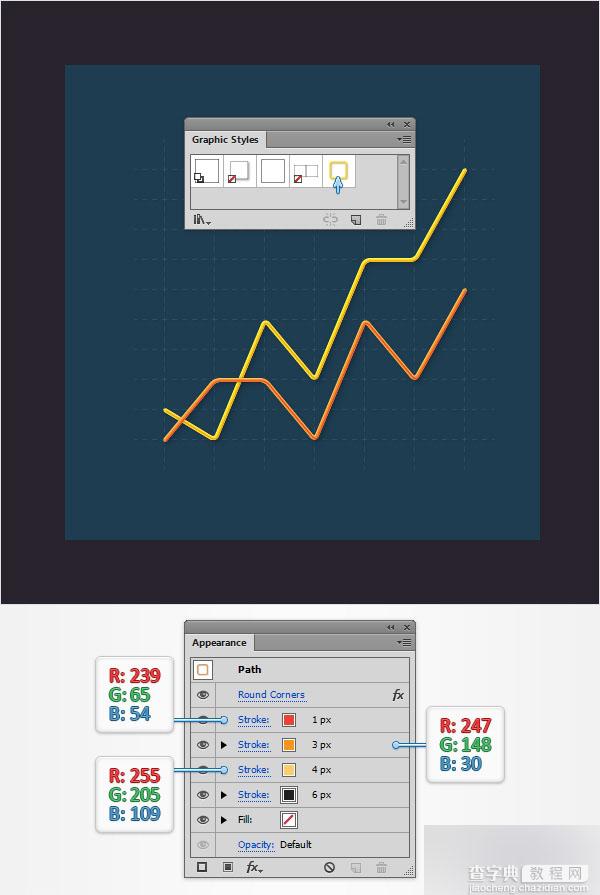
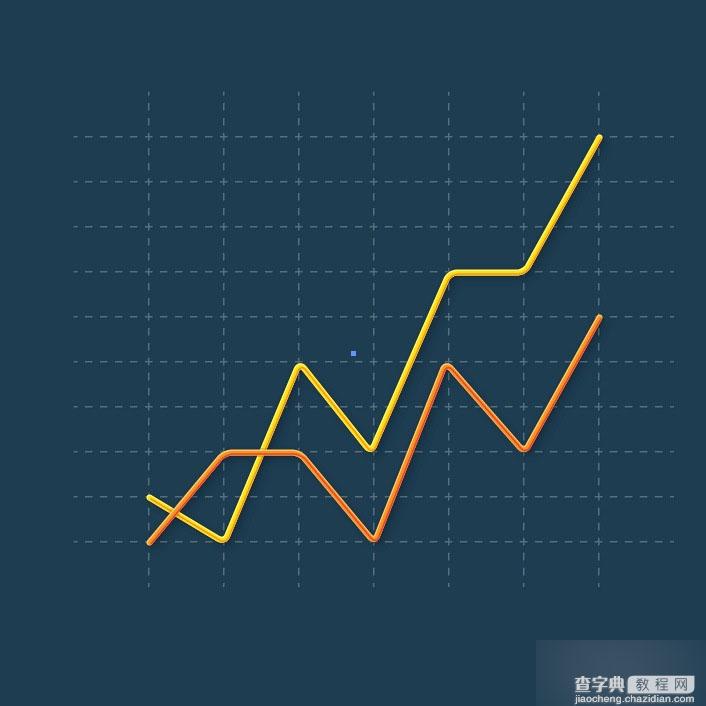
步骤 2
钢笔工具,如下图绘制路径,然后添加图形样式,颜色设置如下
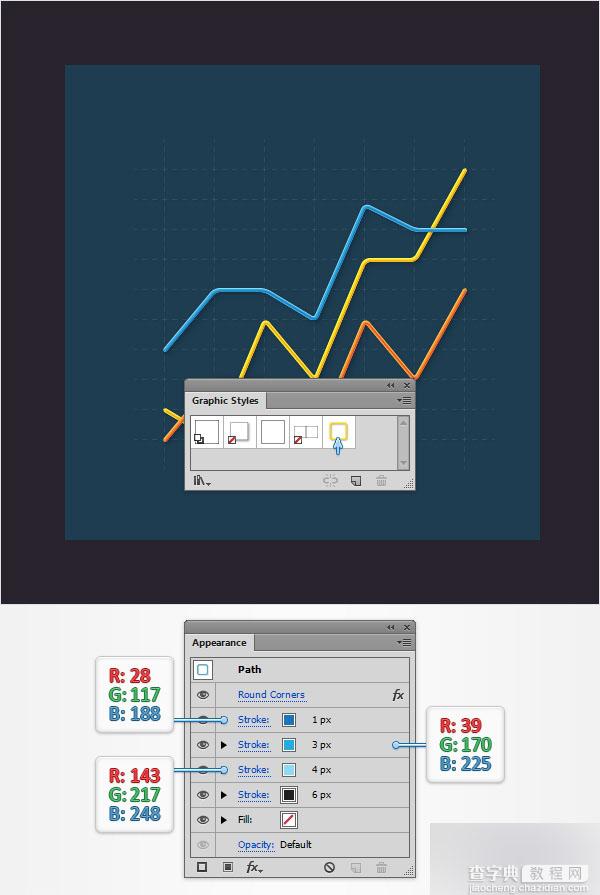

6.轮廓圆
步骤1
椭圆工具,画一个20px的圆,如下图放置。选择新性状,在外观面板中,去掉填充,选择描边,颜色 R=39 G=170 B=225,在描边弹出面板中,粗细4px。
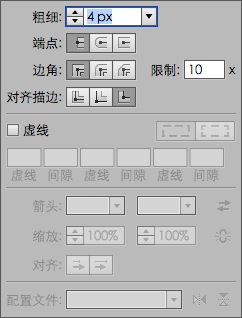
对象>路径>轮廓化描边
步骤2
关闭对齐网格,在首选项中,键盘增量1px。
选择蓝色形状,复制两份(Control-C > Control-F > Control-F)选择最上方的复制形状,下移1px。
选择2个副本,打开路径查找器面板(窗口>路径查找器),点击减去顶层,
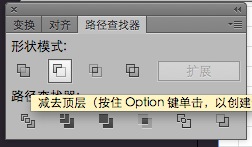
选择结果编组,按Control-8变为符合路径,颜色设置为白色,混合模式柔光。
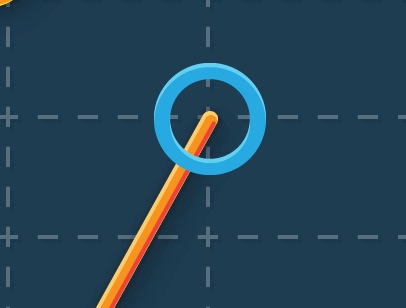
步骤 3
选择蓝色形状,然后再复制两次(Control-C > Control-F > Control-F)。最上面的副本上移1px,接着选中2个副本,路径查找器,减去顶层。然后按(Control-8),将副本转化为复合路径,填充颜色设置为黑色,混合模式柔光。
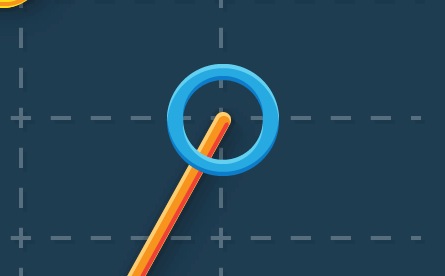
步骤4
选择蓝色形状,外观面板,不透明度设置为10%,顺便填充改为白色。
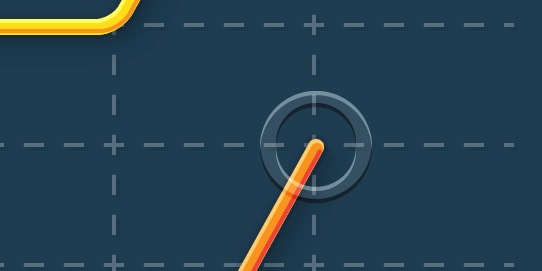
步骤5
选择白色环(中心的),外观面板,选择描边,颜色黑色,粗细1px,不透明度20%,描边弹出面板中使描边外部对齐。
然后再添加第二个描边,颜色设置白色,粗细1px,不透明度10%,描边弹出面板中使描边内部对齐。
(编者注,不知为何,用给出的方法按步骤来做,始终无法描边对齐,因此我用路径查找器减除圆环,就可以了。。。若有更好解决方法,请留言)
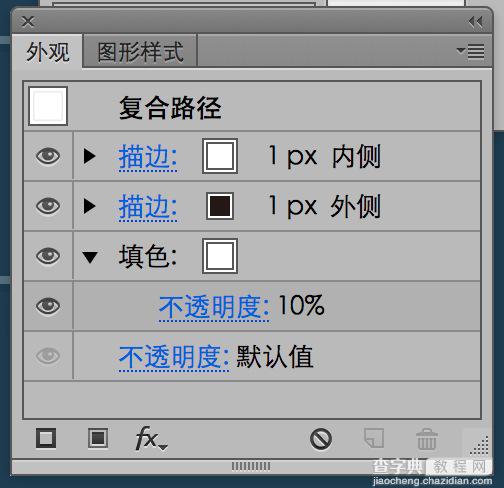
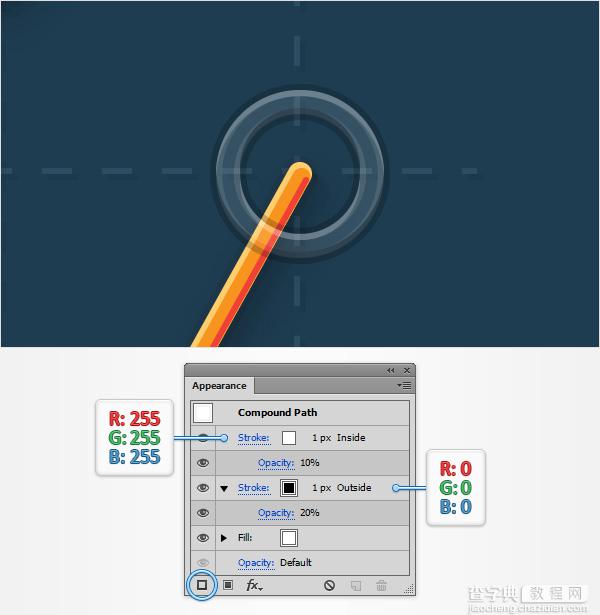
步骤6
重新选择白色圆环,选择外观面板,确保整个路径被选中,然后 效果>风格化>投影,一共3次,如下图。(混合模式:柔光)
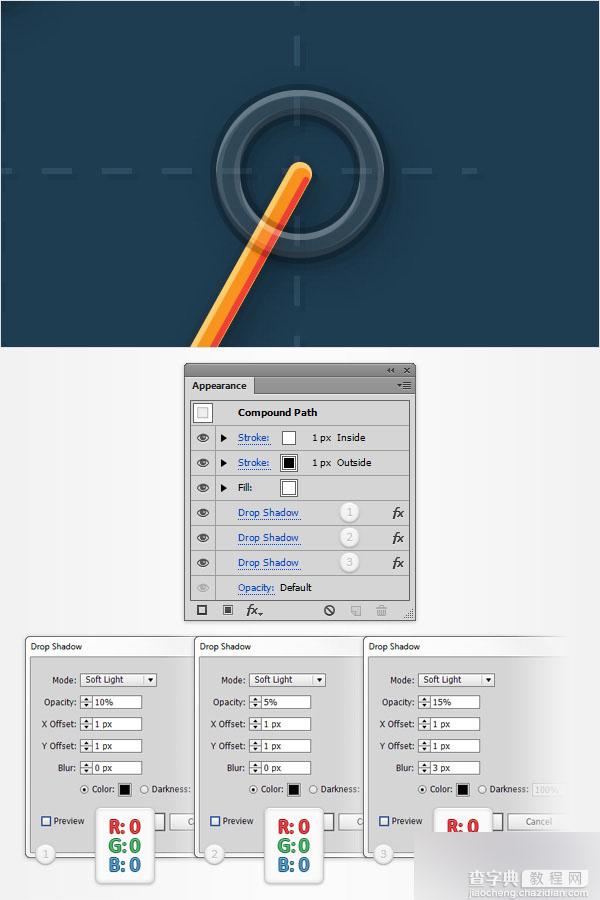
步骤 7
开启对齐网格,选择白色圆环和高光&阴影,然后按Control - G编组,复制两份(Control - C > Control - F),然后放置在图中的位置。
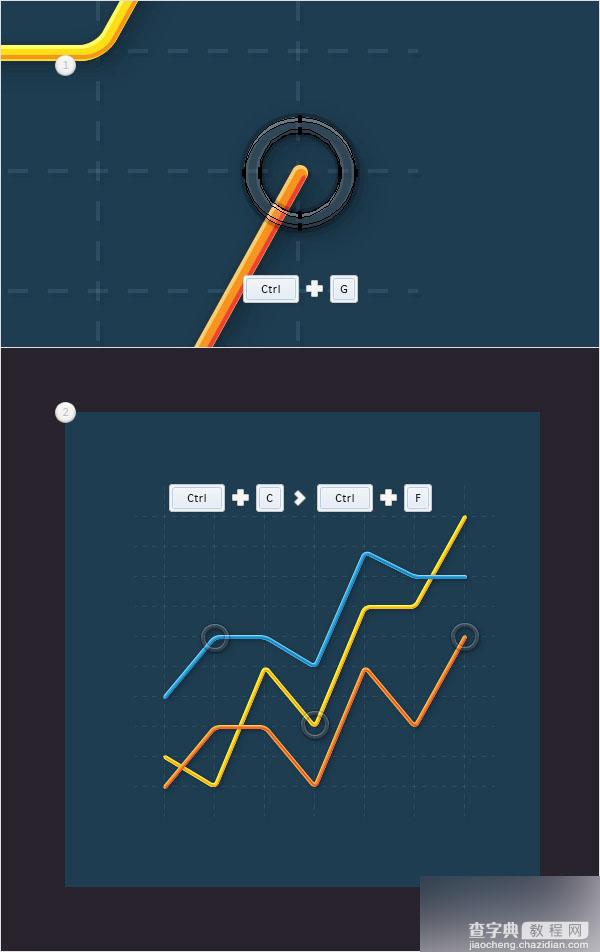
7. 添加文本
步骤1
现在需要网格线为间隔为1px,在首选项>参考线和网格中设置,
用字体工具,在画布上点击,如下图添加文本,确保选择字体后,颜色设置R=187 G=183 B=200
打开字符面板(窗口>文字>字符),选择Calibri字体,粗体,尺寸12px
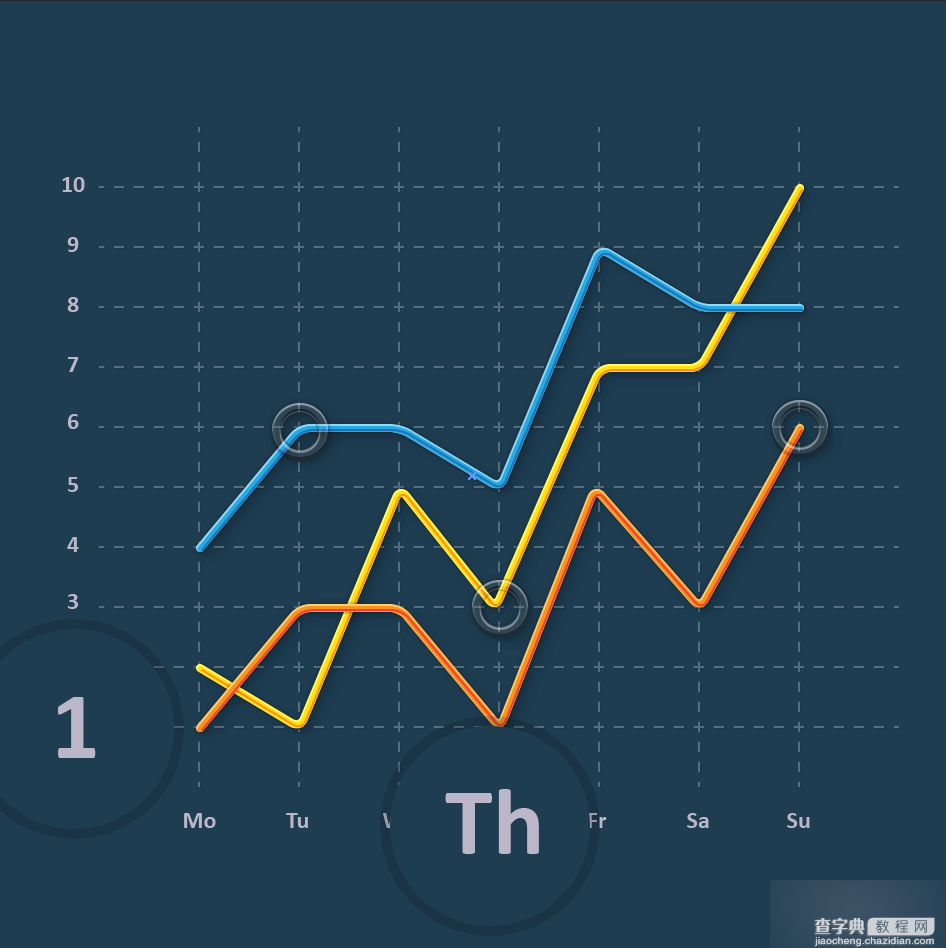
步骤2
选择所有文本图层,添加5层长投影。(可利用图形样式,混合模式记得是柔光)
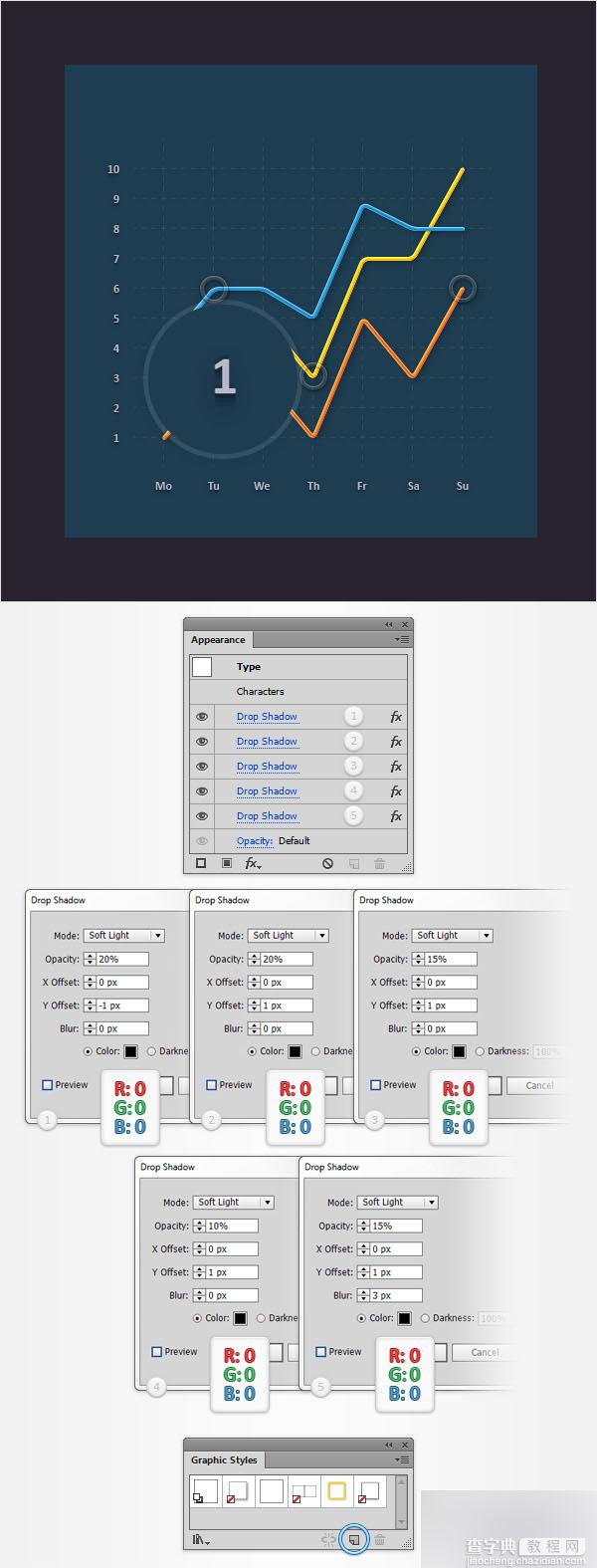
步骤 3
选择文字工具,如下图,加一行字,颜色,字体,样式同上,尺寸15px,记得使用同样的图层样式。(好吧,文字有点弱智,"本周我们吃的甜甜圈数量")
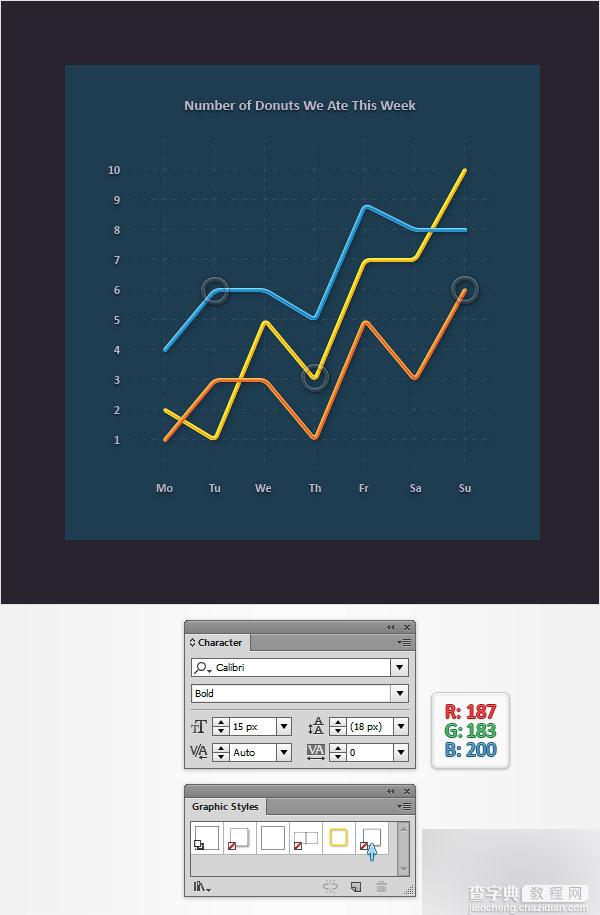
8. 为主形状(Main图层)添加颜色,阴影和高光
步骤1
选择Main形状,外观面板,再添加一个填充。不透明度50%,混合模式为叠加
打开渐变面板(窗口>渐变),点击渐变缩略图,添加黑白线性渐变。注意渐变面板,选择左滑块,确保颜色为白色,右滑块,确保颜色为R=30 G=61 B=81,不透明度设置为0%。
选择这步所添加的填充。点击渐变工具Gradient Tool (G), 在画布上拉伸线性渐变,如下图。
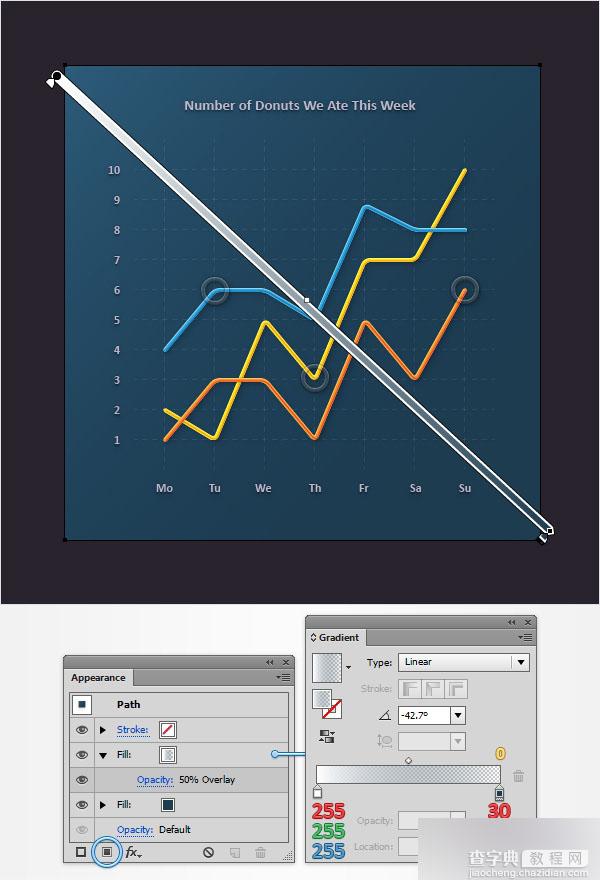
步骤2
重新选择Main形状,外观面板,添加第三个填充,颜色设置为黑色,不透明度7%,混合模式为正片叠底
效果>艺术效果>胶片颗粒,设置如下。
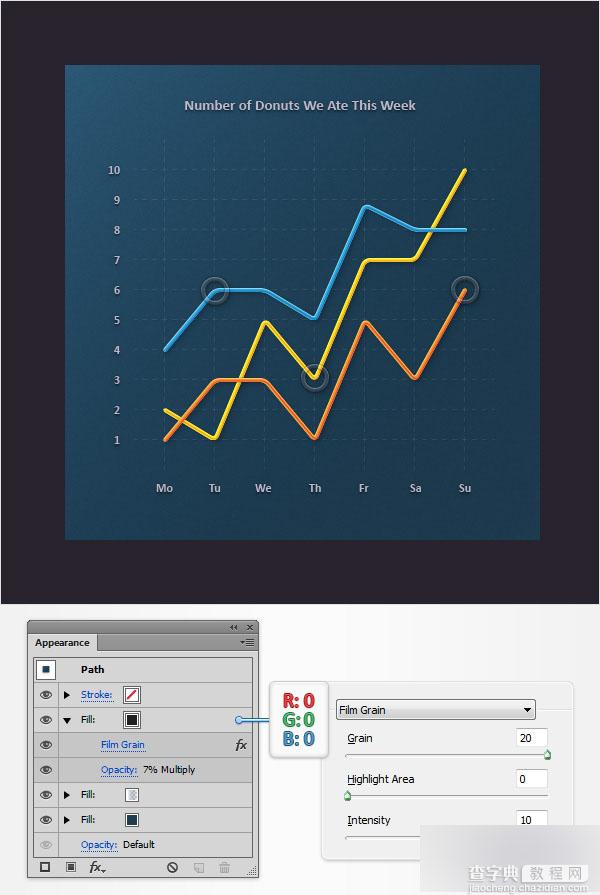
步骤3
选择Main形状,外观面板,设置描边,颜色白色,不透明度50%,混合模式叠加
粗细2px,在描边弹出面板中,选择描边内侧对齐
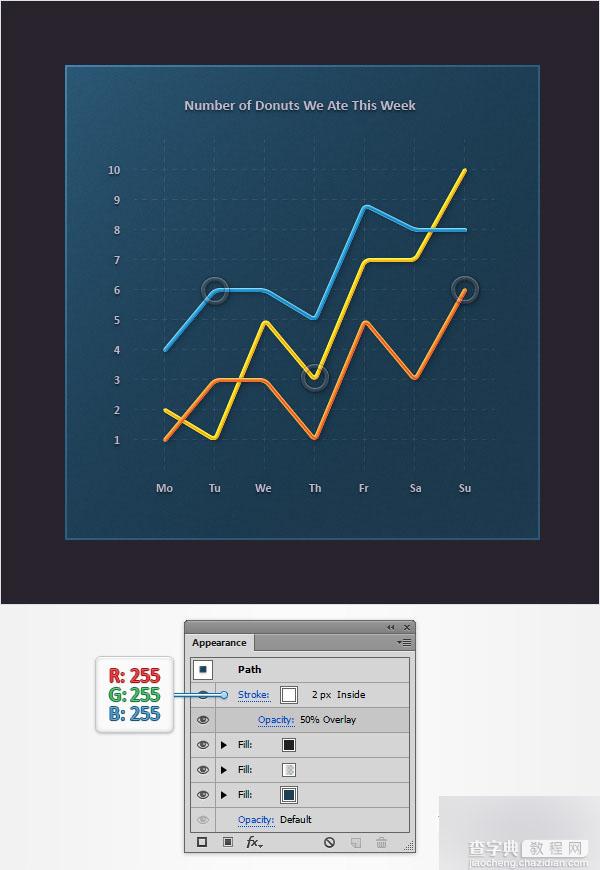
步骤4
选择Main图层,外观面板,添加新描边,颜色R=55 G=32 B=35 粗细1px,在描边面板中选择内侧对齐。
再添加一个描边,颜色R=35 G=31 B=32, 不透明度10%, 混合模式柔光,粗细1px,描边面板中外侧对齐
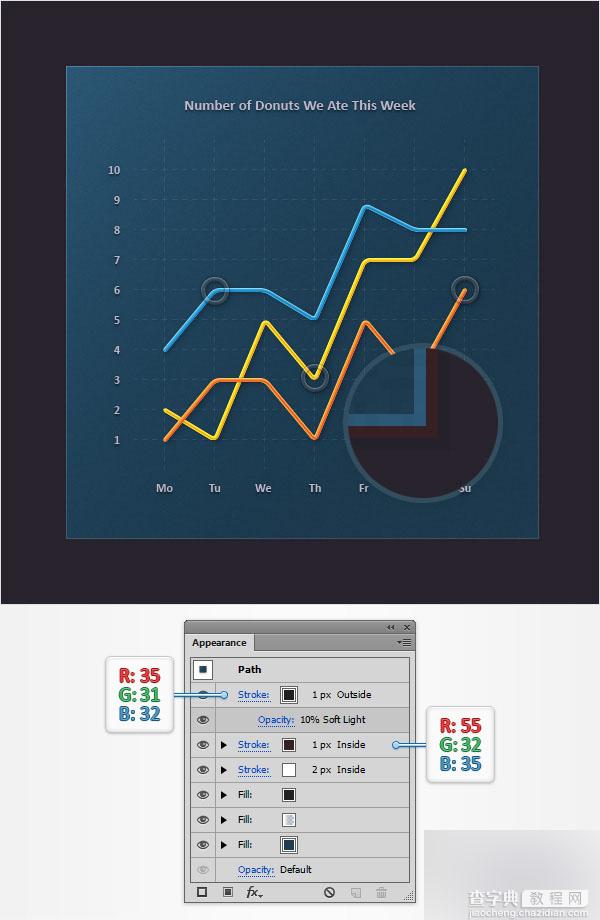
步骤5
选择Main形状,外观面板,选择最底部的填充,添加4朵阴影,设置如下。
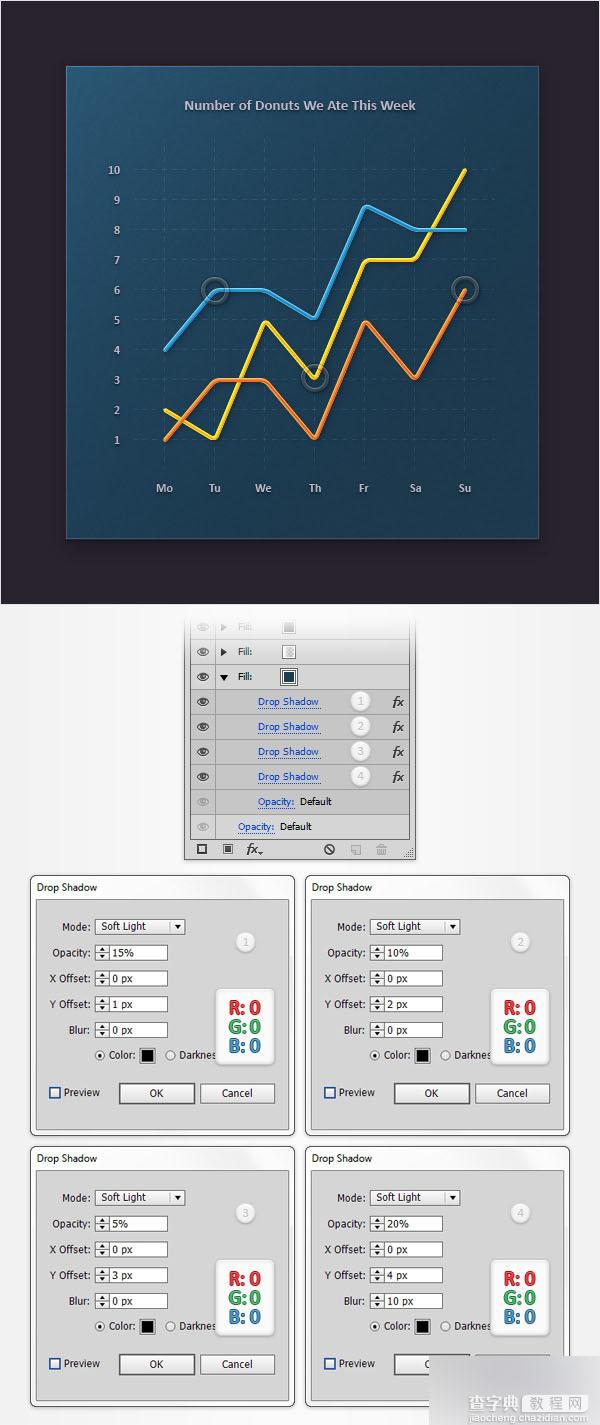
步骤 6
重选Main形状,外观面板,效果>风格化,圆角,10px,确定
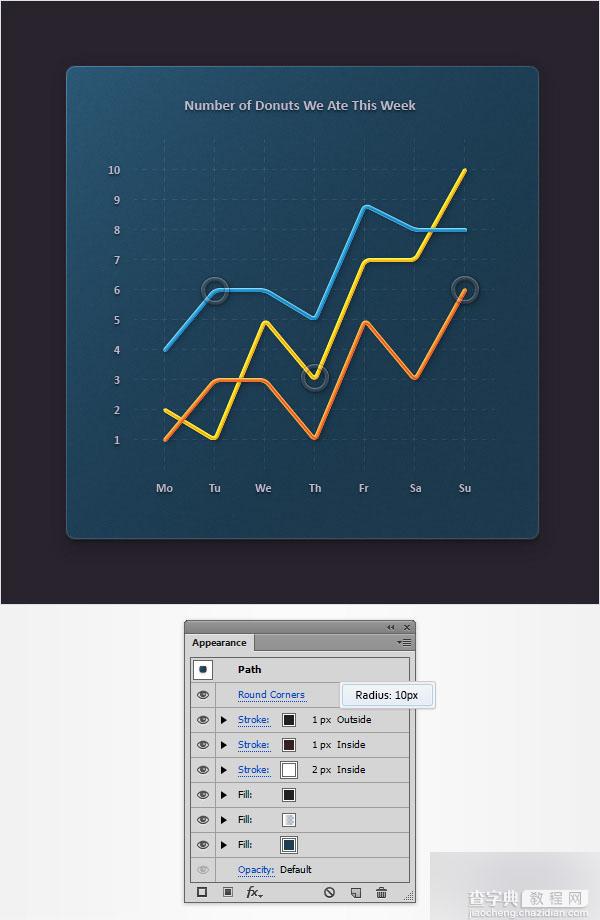
完成
下方提供小编做的源文件,AI源文件+QC动画源文件(好吧,是Girls,小编打错了。。。)
AI最终成果:
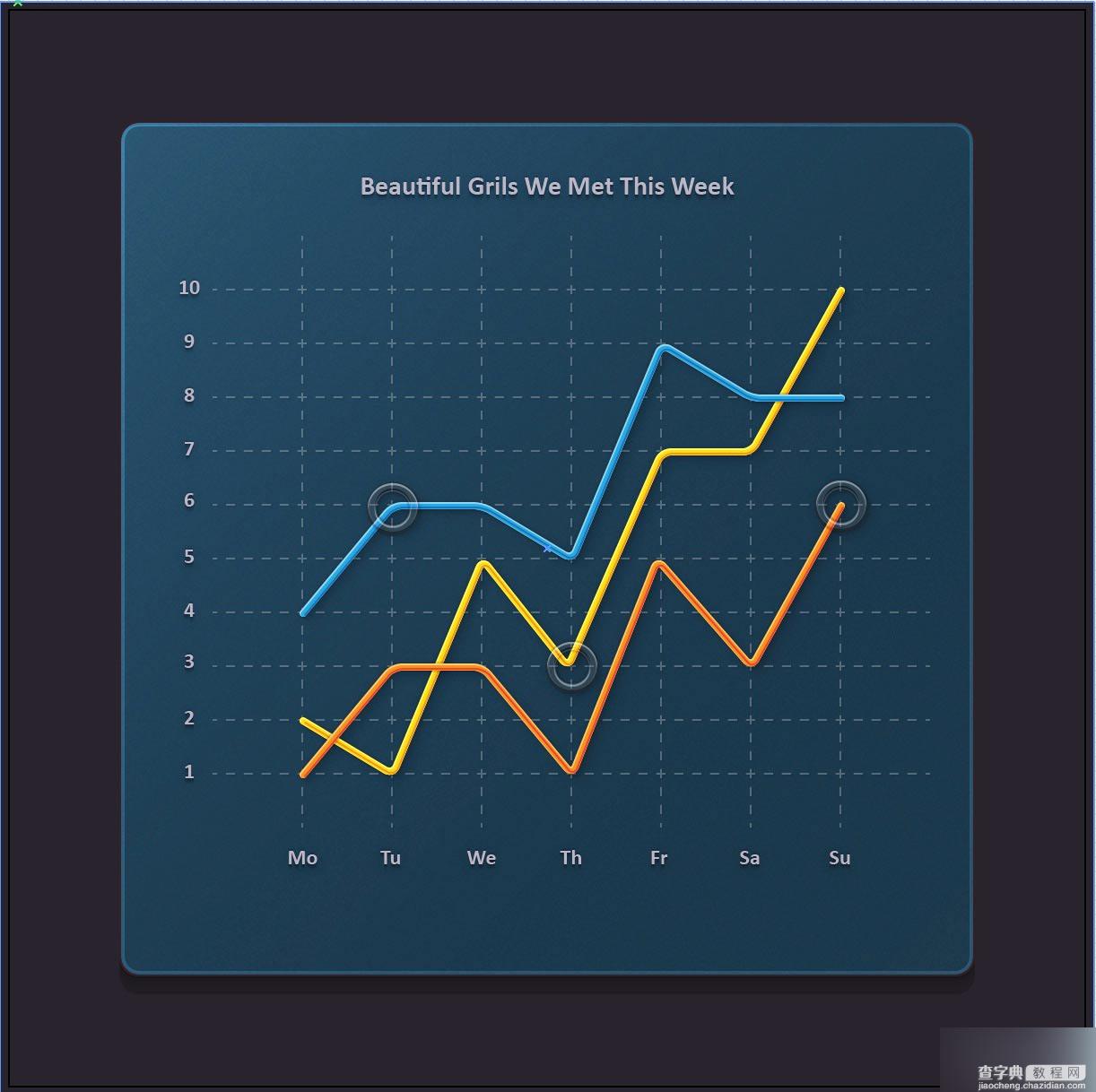
QC制作的简易动画:
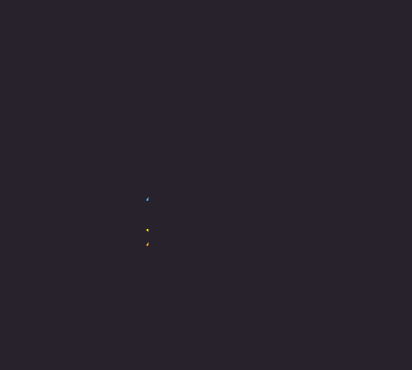
教程结束,以上就是AI绘制一个高端的股市拆线图表教程,大家学会了吗?教程介绍的很详细,有需要的朋友可以跟着教程一起来学习,希望能给大家带来帮助!


