AI制作非常漂亮的立体三维线条文字
发布时间:2016-12-22 来源:查字典编辑
摘要:这篇教程教查字典教程网的AI爱好者们使用AI制作非常漂亮的立体三维线条文字,教程制作出来的文字效果挺漂亮的,制作的难度中等,都是用线条通过混...
这篇教程教查字典教程网的AI爱好者们使用AI制作非常漂亮的立体三维线条文字,教程制作出来的文字效果挺漂亮的,制作的难度中等,都是用线条通过混合工具制作的。很漂亮,立体感也很酷,推荐过来和查字典教程网的朋友们一起分享学习了,我们先来看看最终的效果图吧:
效果图:
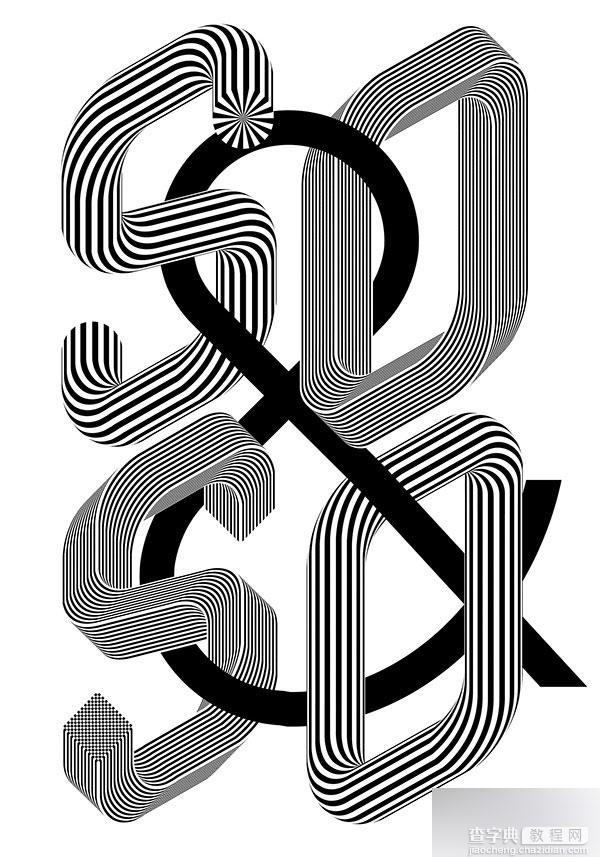
示例:
这个你会画吧?(还是好多童鞋不会,最后有补充这个饼图的画法)
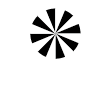
画一个S形路径,然后首尾各一个
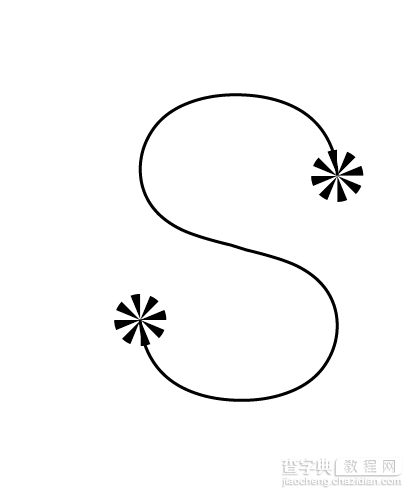
然后选中两个圆形 上面菜单。对象——混合——建立。调整一下混合选项 我这里选择的是指定距离0.1mm,看起来很连贯了,这就ok。
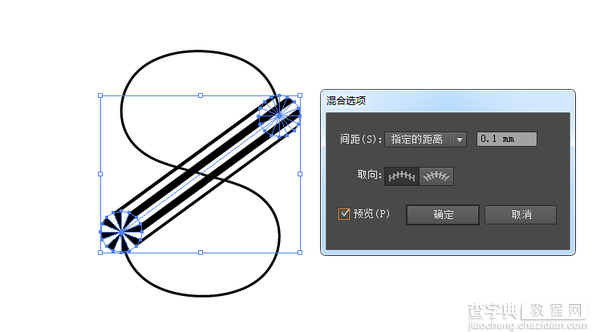
然后我们选择这个混合和刚刚的S路径,对象——混合——替换混合轴
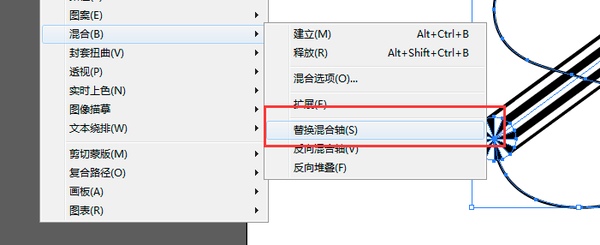
当当当,搞定一个!
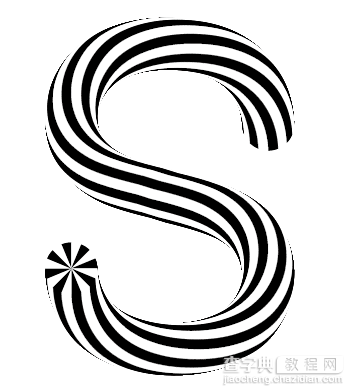
方形的那个也是一样的,两端的圆形换成菱形的花格子。效果如下
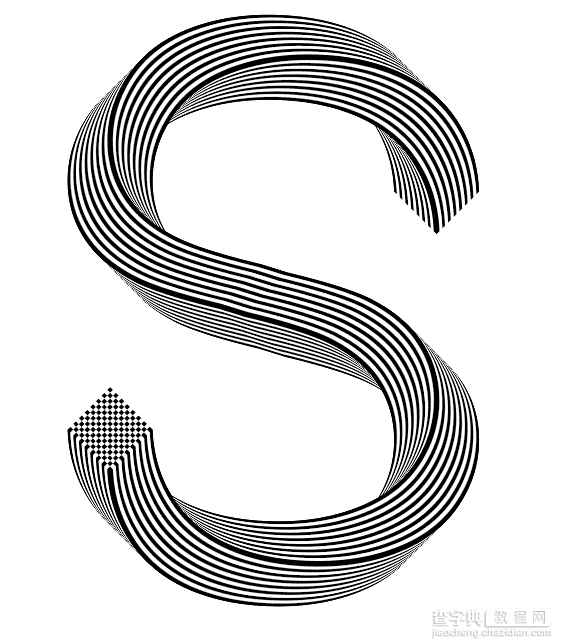
然后是那个O字,因为闭合曲线做出来的会有点奇怪,所以要分开一半一半的做,然后自己拼接一下吧。

还是蛮好玩的。
补充下饼图的画法(两种方法)
方法1:画一根直线,然后双击旋转工具调出旋转的面板,输入你想要的角度,这里20就是要把圆形18等分,然后单击复制按钮。
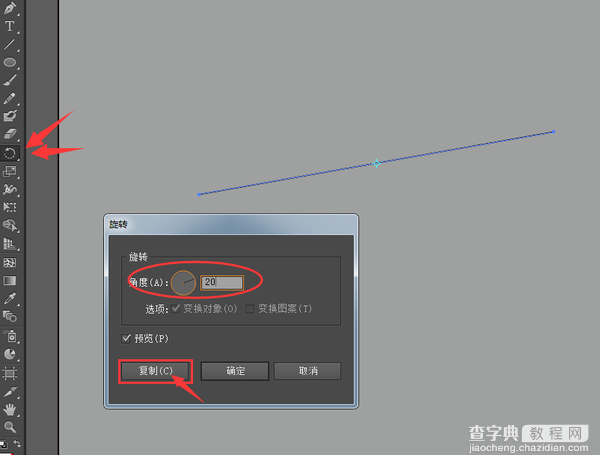
然后按7次Ctrl+D即重复之前的操作.得到这个,全选,然后群组。
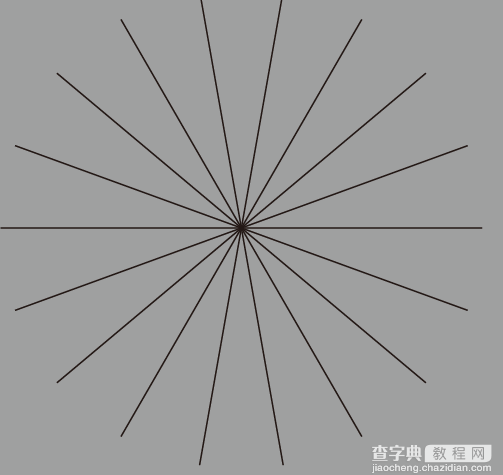
画一个圆,然后水平垂直居中对齐,
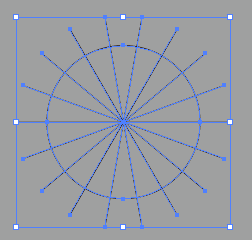
使用路径查找器的分割命令即可分割成18等分,解散群组之后分别填色就好。
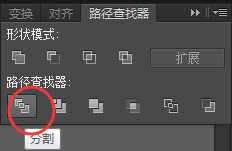
填色。
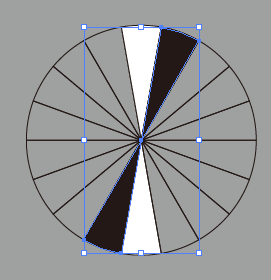
方法2:使用饼图工具
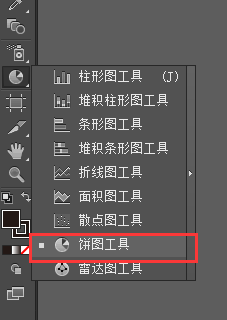
在弹出的表格里面按照需求填写数值相等的几列正数,要分几块就填几个好了,为了偷懒我填10个,填完右上角打钩确认。
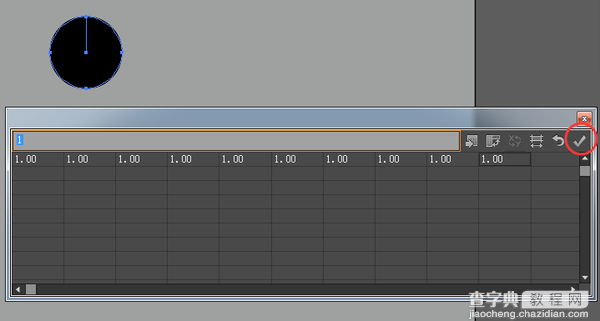
这就有了。将其解散群组,分别填色就好了。
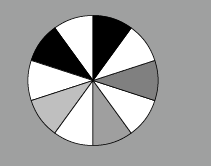
注意最后别忘了去掉描边。
然后是有同学问,像T这样的字母能不能画?答案是可以,不过你要把他画成一笔连起来的路径,如下:
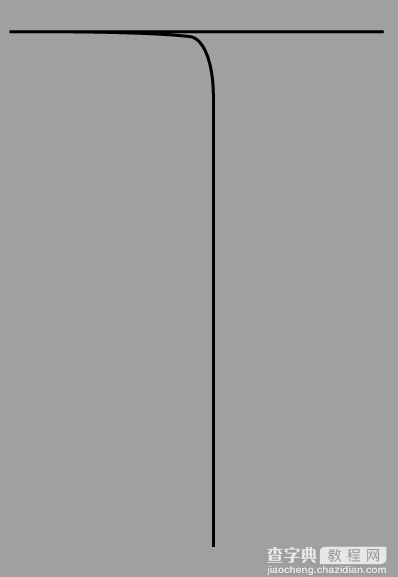
结果是:
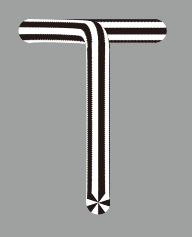
或者你也可以用分开的笔画来拼:
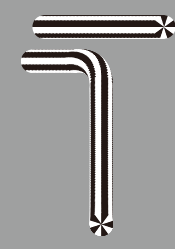
这样:
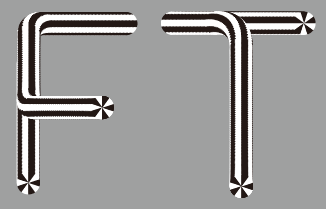
以上就是AI制作非常漂亮的立体三维线条文字方法介绍,教程是不是很不错,推荐到查字典教程网,喜欢的朋友一起来看看吧!


