AI镂空图形怎么做?AI制作镂空图形的详细教程
发布时间:2016-12-22 来源:查字典编辑
摘要:cdr中可简单的做出镂空的图形,ps中也可以运用选区剪裁做出镂空图形,但是在适量软件AI中怎么做出镂空的图形呢?简单的演示在AI中怎么做镂空...
cdr中可简单的做出镂空的图形,ps中也可以运用选区剪裁做出镂空图形,但是在适量软件AI中怎么做出镂空的图形呢?简单的演示在AI中怎么做镂空图形。

1、首先打开AI软件。(右击图标或者双击打开)
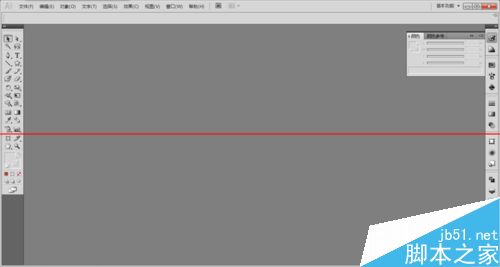
2、新建文件。(文件-新建文件)
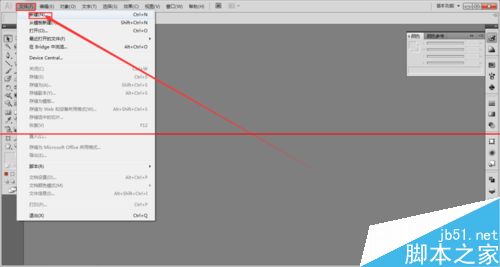
3、进入新建文件选项,并且填写好文件属性。

4、设置好文件属性以后,直接点击确定进入新建的软件内。
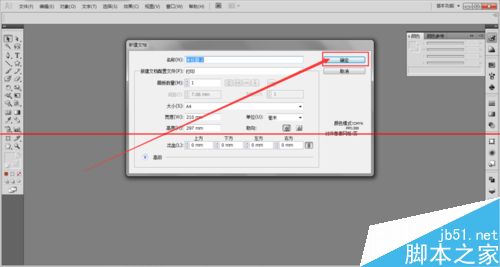
5、进入新建的文件的界面内。
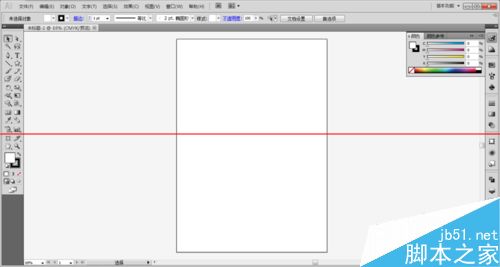
6、选中星形工具,在空白界面绘制一个星形。
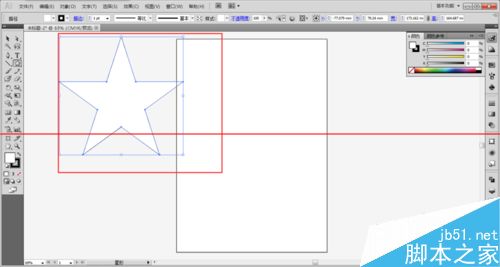
7、更改星形的颜色为红色。
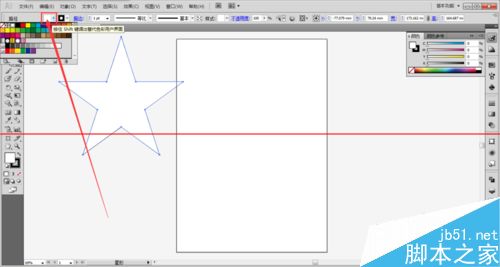
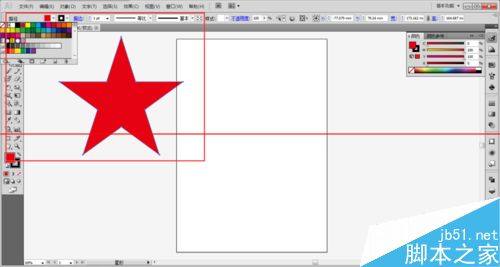
8、复制一个新的星形,然后缩小新建的星形,并且将新建的星形放置到原星形中部。
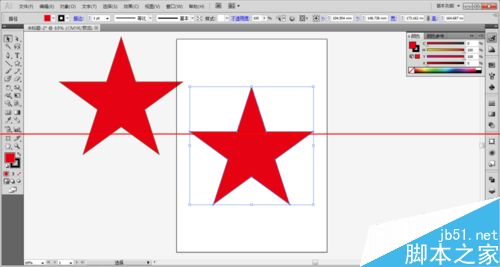
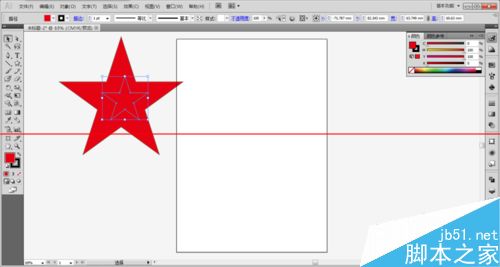
9、用选择工具同时框选两个图形。
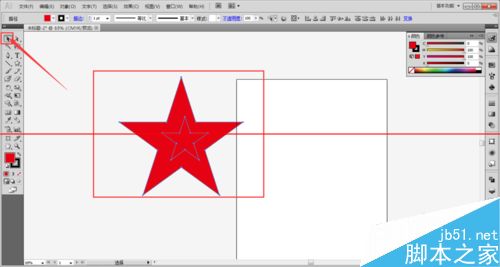
10、创建镂空图形,对象-复合路径-建立。
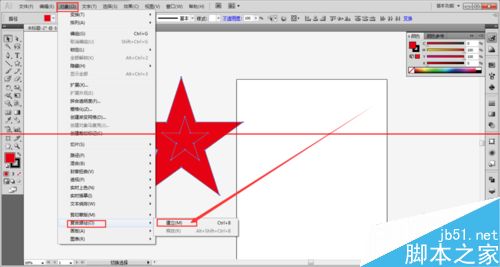
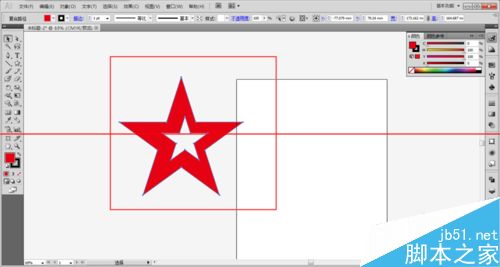
注意事项:
1、同时选中两个图形才能建立符合路径成功。
2、其他镂空图形同样制作方法。


