笔记本屏幕变暗怎么回事 笔记本屏幕变暗调节方法
发布时间:2016-12-22 来源:查字典编辑
摘要:有时候我们会发现当我们用习惯了台式机,再去使用笔记本的时候,就会觉得笔记本屏幕比台式机的屏幕暗一些。遇到这样的情况有什么办法可以提升笔记本屏...
有时候我们会发现当我们用习惯了台式机,再去使用笔记本的时候,就会觉得笔记本屏幕比台式机的屏幕暗一些。遇到这样的情况有什么办法可以提升笔记本屏幕的亮度?下面小编就给大家分享下解决方法!
步骤:英伟达显卡控制台的调节步骤
1、在桌面空白处单击右键,选择“NVIDIA控制面板“;
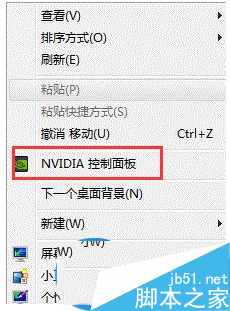
2、在NVIDIA控制面板中点击左侧列表中的“调整桌面颜色设置”然后在右侧就能调节亮度了。
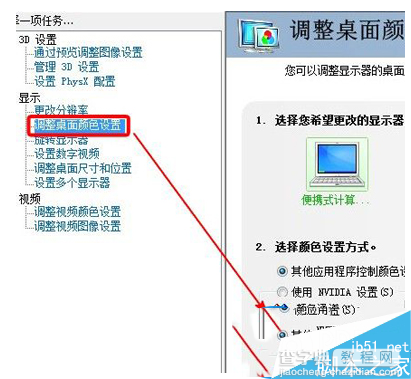
步骤二:AMD显卡控制台
1、在桌面空白处右键,选择“显示卡属性”;
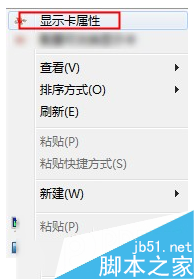
2、打开AMD Catalyst Control Centre控制面板后点击“电源”区域,点击右上角的“首选项”按钮,检查菜单中是否勾选为“标准视图”,若不是请修改为“标准视图”;
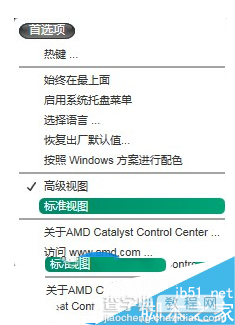
3、依次点击“桌面和显示器”—“桌面管理”—“桌面颜色”,就可以调节显示屏亮度了。
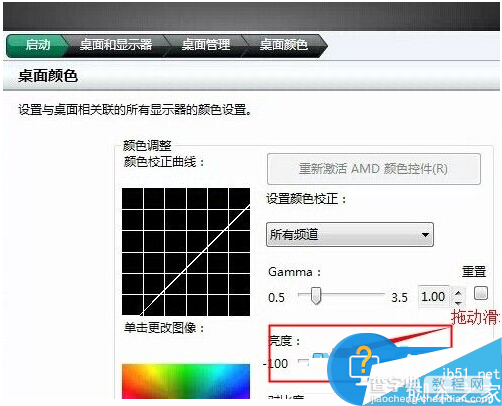
步骤三:英特尔显卡控制台
1、在桌面空白处单击右键,点击“图形属性”;
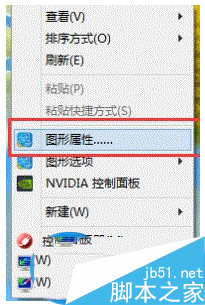
2、调出界面后点击“显示器”;

3、在“显示器”界面后点击“颜色设置”;
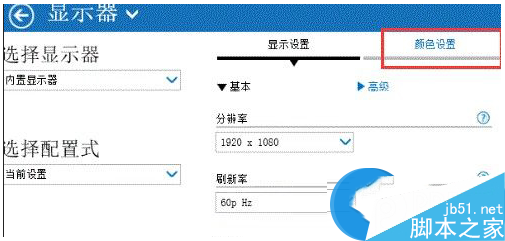
4、然后进行亮度等设置调整;
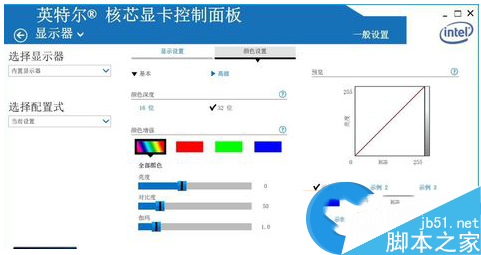
以上就是小编给大家介绍的笔记本屏幕变暗调节方法,希望对大家有所帮助,如果大家想了解更多资讯敬请关注查字典教程网!


