win10笔记本怎么设置双屏显示?win10连接外置显示器的教程
发布时间:2016-12-22 来源:查字典编辑
摘要:笔记本作为日常办公必不可少的工具,在使用的时候难免会遇到需要外接显示器的时候。那么做为安装了win10系统的笔记本该如何连接外接显示器呢?1...
笔记本作为日常办公必不可少的工具,在使用的时候难免会遇到需要外接显示器的时候。那么做为安装了win10系统的笔记本该如何连接外接显示器呢?
1、准备好需要连接的笔记本、显示器及VGA连接线;

2、将笔记本的VGA口与显示器的VGA口通过VGA线,进行连接;

3、在笔记本键盘上,按住Win+P,可以看到外接显示器的4种方式:PC screen only、Duplicate、Extend、Second screen only,即:仅电脑屏幕、复制、扩展、仅第二屏幕;
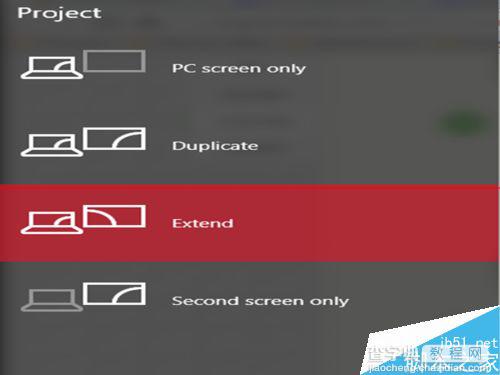
4、在笔记本键盘上,按住Win+P,选择PC screen only,即:仅电脑屏幕;可以看到只是笔记本电脑屏幕有显示;
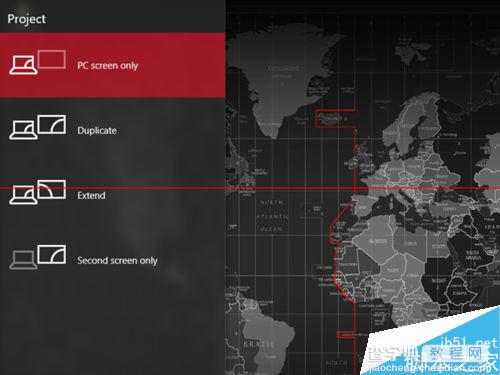

5、在笔记本键盘上,按住Win+P,选择Duplicate,即:复制;可以看到笔记本电脑屏幕与显示器都有显示,而且显示的内容也是一模一样的;
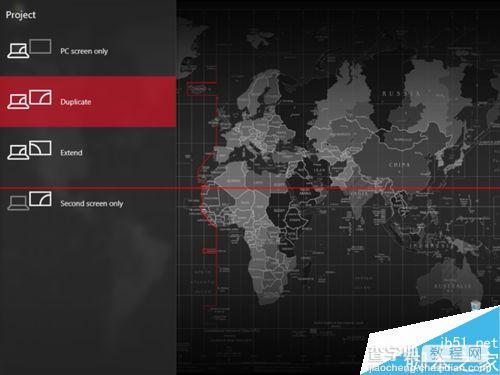

6、在笔记本键盘上,按住Win+P,选择Extend,即:扩展;可以看到笔记本电脑屏幕与显示器都有显示,但是显示的内容也是不一样的;
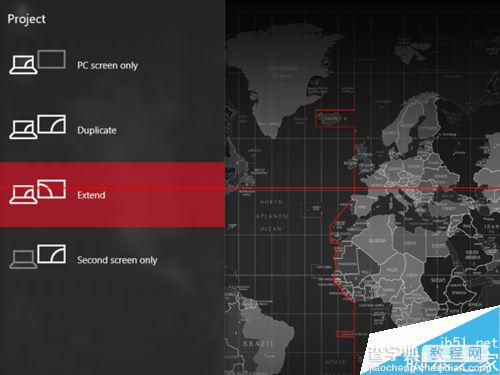
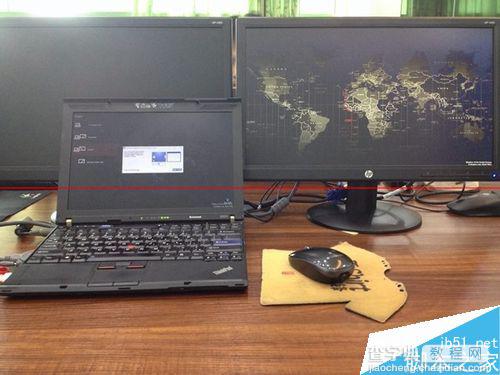
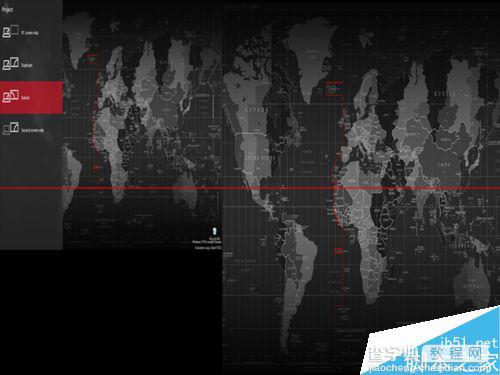
7、在笔记本键盘上,按住Win+P,选择Second screen only,即:仅第二屏幕;可以看到笔记本电脑屏幕没有内容显示,只有显示器上有内容显示。至于需要选择什么样的显示方式,由自己定夺。
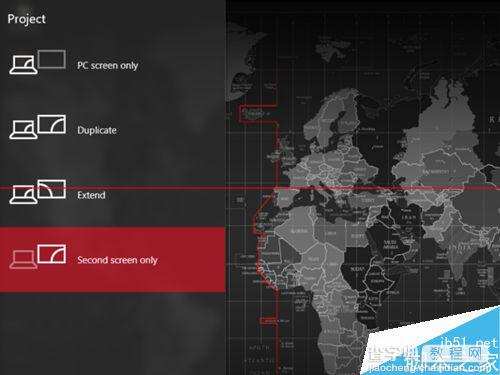

注意事项:有些笔记本电脑会记忆外接屏幕的设置,如果不小心选择了Second screen only,这个只要继续按住Win+P进行方向键的上下切换就好。


