有时我们要让笔记本处于休眠状态,或者临时需要将屏幕盖合起来,但又不希望电脑自行关机掉,还有当我们连接外接显示器时,就可以将笔记本的自带屏幕盖合起来以达到关闭笔记本屏幕的目的,这时我们会想如果可以自定义笔记本合盖动作的话,那岂不是非常方便,那么笔记本电脑的合盖子事件(关闭盖子)如何设置?下面就让我们一起看下如何设置吧(下面以win7系统为例)
方法/步骤
1、首先点击“开始”按钮,找到“控制面板”选项,如图所示:
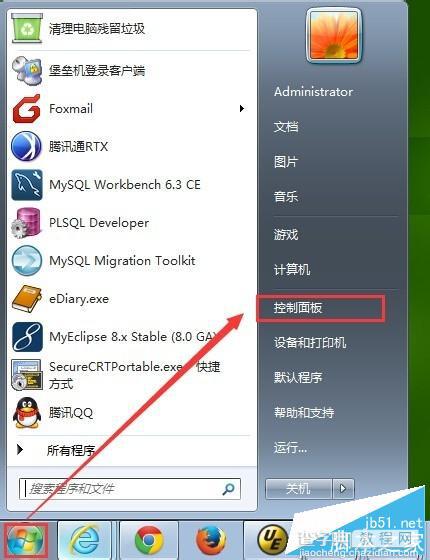
2、点击“控制面板”选项后,系统会弹出一个控制面板对话框,在对话框右上角有个“查看方式”选择下拉框,在此我们选择“类别”即可,如图所示:
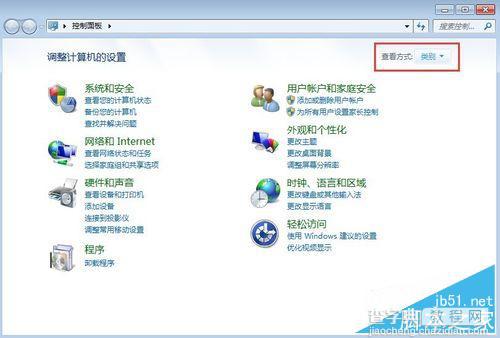
3、在对话框中我们需要选择“硬件和声音”选项,如图所示:
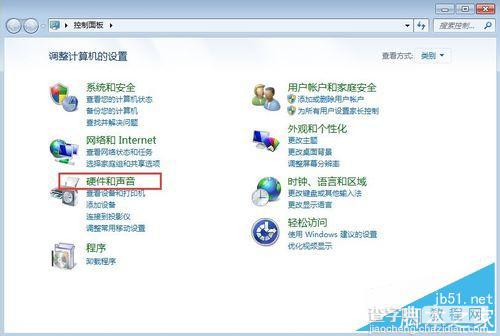
4、鼠标选项“硬件和声音”后,系统会进入到硬件和声音设置界面,在新界面中我们需要选择“电源”选项(红框内),如图所示:
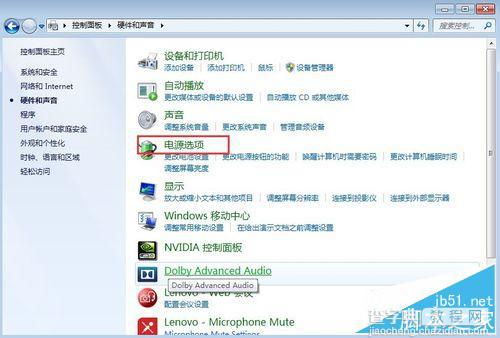
5、选择“电源”选项后,系统会会出现一个新的面板,在面板左侧我们选择“选择关闭盖子的功能”选项,然后系统会出现针对关闭盖子功能的设置面板,如图所示:
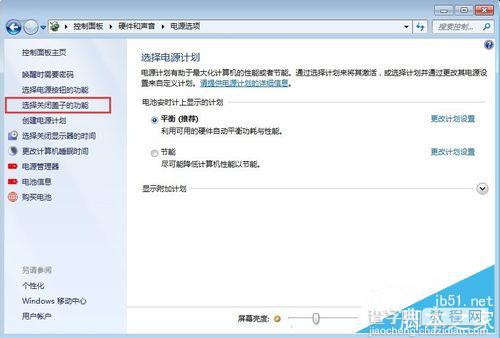
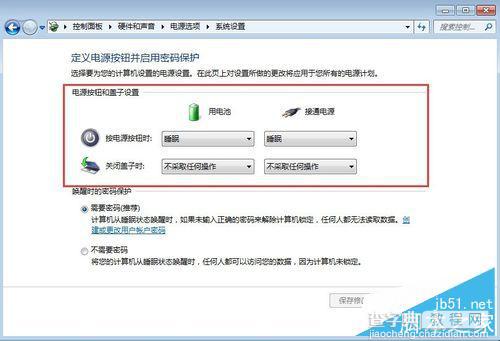
6、在新的面板中“电源按钮和盖子事件”区域,有个“关闭盖子时”说明和图标,该部分就是设置“盖子事件”的项目,如图所示:
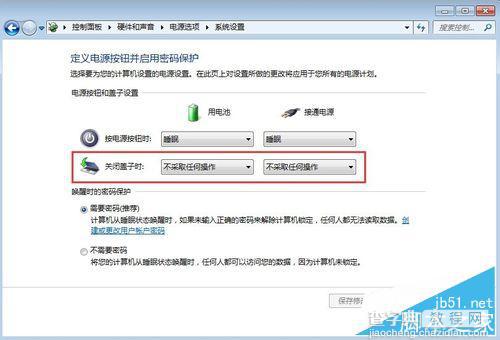
7、我们可以看到,根据接入电源的不同,系统有两个设置模式:1、用电池;2、接通电源;我们根据我们的实际需要进行选择设置即可。
当前一共有3个事件:
不采取任何措施:就是关闭电脑盖子时系统不做任何处理,保持我们现有系统的运行状态。
睡眠:就是关闭盖子时系统自动进入睡眠模式。
关机:就是关闭盖子时系统自动关机。
如图所示:
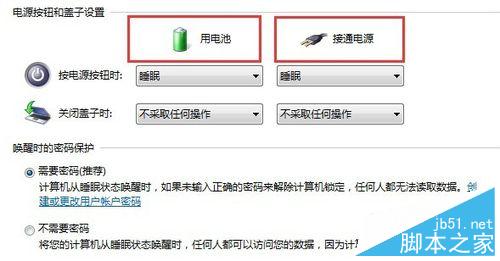
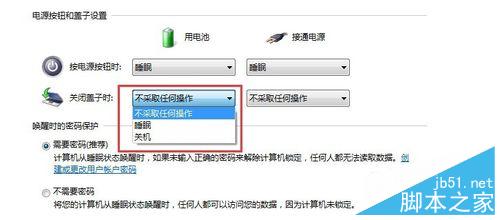
8、最后我们选择好我们需要的设置后,点击“保存修改”按钮,保存我们的设置,保存后设置就生效了,如图所示:
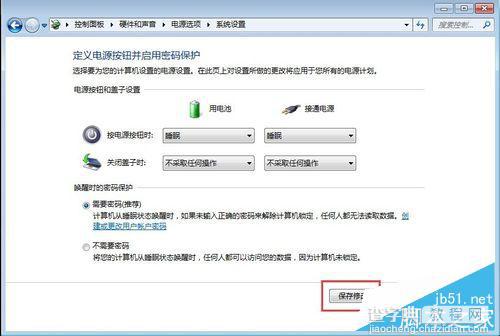
注意事项
设置完后后需要点击“保存修改”按钮保存我们的设置,否则设置不会生效。
要理解各个设置模式的区别,防止由于错误设置导致文件或者其他重要信息的丢失。
上面的设置是win7系统,针对win8、win10系统只要找到控制面板,其他的设置步骤都是一样的。
以上就是笔记本电脑的合盖子事件(关闭盖子)如何设置方法介绍,大家看明白了吗?只要按照上面步骤进行操作即可,希望能给大家带来帮助!


