利用win7自带的虚拟WIFI网卡,不用路由器,轻松创建自己的网络供自己的智能机上网,是不是很帅啊,那么笔记本电脑怎么共享无线网络呢?下面小编就为大家介绍笔记本电脑怎么分享WIFI方法,一起来看看吧!
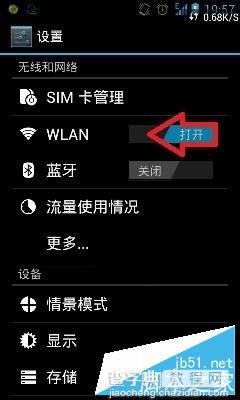
方法/步骤
1、无论有线还是无线宽带,首先要确保笔记本的网络畅通(图标没有红色大叉)。开始→运行→输入:ncpa.cpl 按回车键打开网络连接。

2、开始→运行→输入:CMD 点击确定(或按回车键),打开命令提示符窗口。
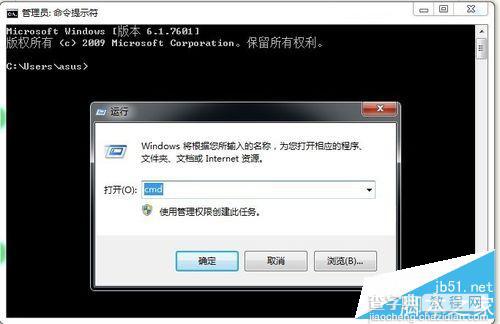
3、在命令提示符窗口输入以下命令(按回车键执行命令):
netsh wlan set hostednetwork mode=allow ssid=电脑人人有 key=123456
相关说明:
ssid=是无线网络的用户名(可以自定义)
key=是无线密码(也可以自定义)

4、如果出现以下提示:必须使用管理员权限从命令提示符处运行此命令。
说明当前用户没有操作权限(已是管理员),需要调用管理员权限运行。

5、到开始菜单右键点击CMD命令提示符窗口图标→菜单中点击 以管理员身份运行。
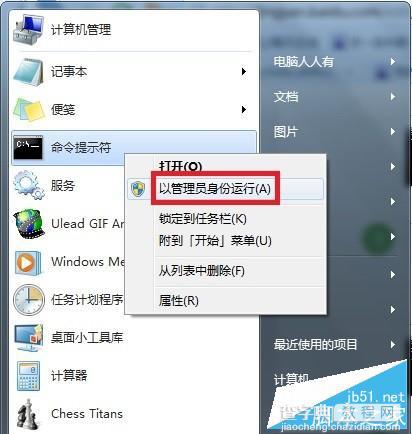
6、获得管理员权限之后,再次输入命令,如果出现这样的差错提示,就是命令有误(命令最前面多了一个空格)所致。
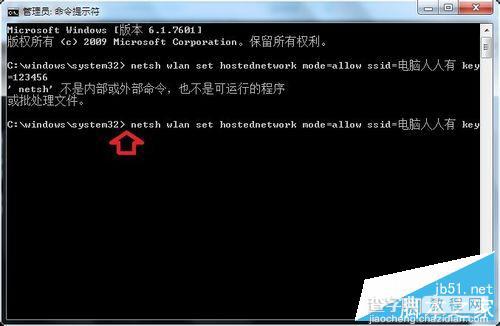
7、尽量复制命令,再在命令提示符窗口的空白处使用鼠标右键点击→粘贴。

8、只要命令正确,就会生效了。而且还会显示以下提示:
承载网络模式已设置为允许。
已成功更改成在网络的SSID。
已成功更改托管网络的用户密钥密码。
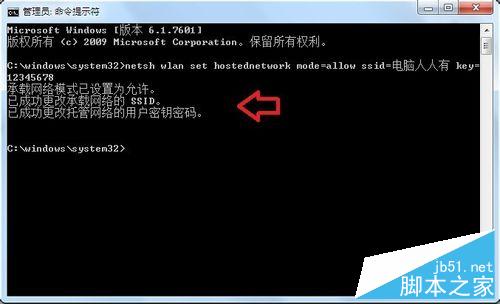
9、再看网络连接,就会多出一个虚拟的无线连接(此时还不能正常使用)。
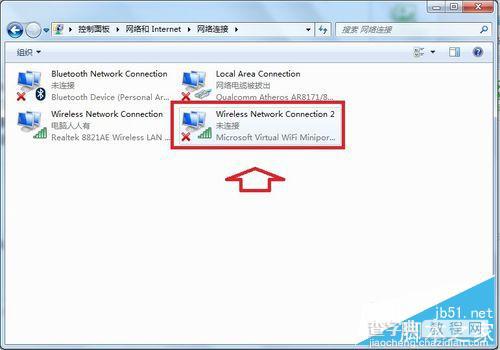
10、再在命令提示符窗口输入启动承载网络的命令(按回车键打开):
netsh wlan start hostednetwork
执行命令成功会有提示:已启动承载网络。

11、再去网络连接中查看,这个无线连接的图标左下方,就没有禁用的红色大叉了。
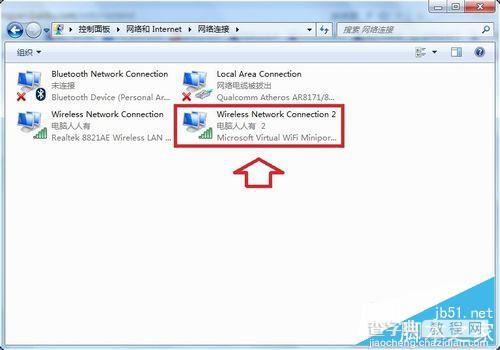
12、打开手机的WLAN,进行SSID搜索,再输入密码就能分享WIFI了。
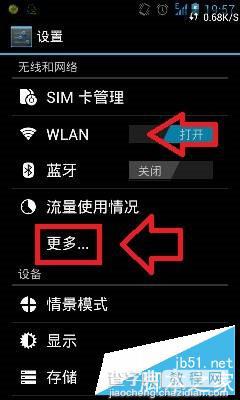
13、如果想要关闭承载网络,也可以使用命令(按回车Enter键):
netsh wlan stop hostednetwork
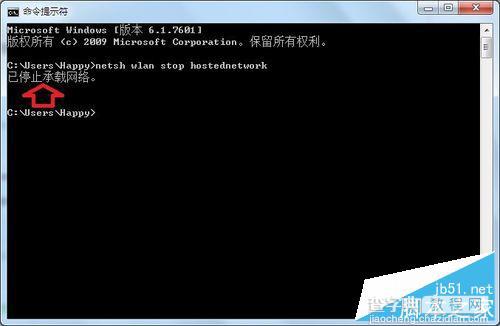
以上就是笔记本电脑怎么分享WIFI方法介绍,大家看明白了吗?希望能对大家有所帮助!


