Illustrator制作曲扭效果的红色心形英文字体
发布时间:2016-12-22 来源:查字典编辑
摘要:本教程是向大家介绍利用Illustrator制作曲扭效果的红色心形英文字体过程,教程制作出来的字体效果非常漂亮,制作方法也很简单,适合新手学...
本教程是向大家介绍利用Illustrator制作曲扭效果的红色心形英文字体过程,教程制作出来的字体效果非常漂亮,制作方法也很简单,适合新手学习,转发过来,希望对查字典教程网的朋友有所帮助!
先来看一下效果:

具体的制作步骤如下:
1、绘制一个心形、填充无所谓(这里填红色)、描边无。如下图

2、使用钢笔任意画两条曲线,描边可选任意颜色,描边稍微粗一点,然后扩展(对象、扩展),如下图

3、全选这3个图形、在路径查找器里面实行‘分割’。如下图
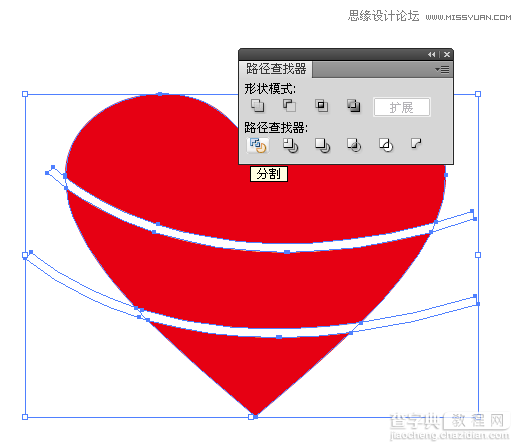
4、分割后取消编组,删掉那两条白色线条。此时心形分为3个部分。
5、分别输入3行你喜欢的文字。我写的是GRANDMA / I MISS YOU / VERY MUCH

6、首先来做心的第一部分,把文字放在心的后面,然后同时选择这两部分

7、点击对象/封套扭曲/用顶层对象建立 (快捷键是CTRL+ALT+C) ,效果如下

8、同样的方法对下面两组进行封套扭曲 。最终完成效果

不好意思,其实你可以在输入文字的时候调整好自己喜欢的颜色。在写这个教程的时候我随意用的颜色,
其实这个心的三个部分还是可以改变其形状的,我的最终效果也是通过改变路径才打到最终扭曲效果的

教程结束,以上就是利用Illustrator制作曲扭效果的红色心形英文字体过程,当然你也可以选择自己喜欢的其他任何形状,只要CTRL+ALT+C一步搞定,方法很简单吧!希望大家能喜欢本教程!


