惠普笔记本 ProBook 4431S怎么拆机清理风扇?
发布时间:2016-12-22 来源:查字典编辑
摘要:笔记本电脑使用久了会变慢,运行缓慢、散热不良,导致系统又卡又迟钝,一方面原因是因为风扇灰尘太多,散热口被灰尘杂物堵住导致,今天就用自己的实际...
笔记本电脑使用久了会变慢,运行缓慢、散热不良,导致系统又卡又迟钝,一方面原因是因为风扇灰尘太多,散热口被灰尘杂物堵住导致,今天就用自己的实际行动来教大家如何拆机拆风扇进行清理。


1、把电脑的电源断掉,电源线拔掉,把背面朝上,准备把电池取下,然后看到背面有2个锁的开关,一左一右;
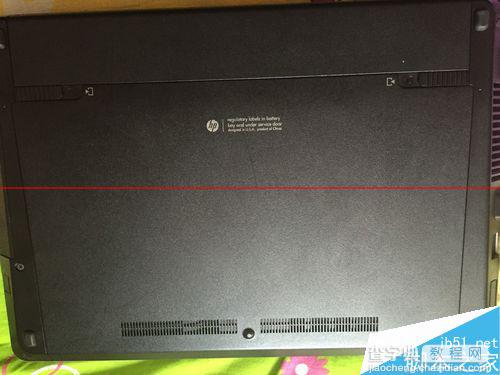
2、接着两个锁都向内扣动,这时候电池的开关锁就被打开了,然后顺势把电池抠出来;


3、然后继续用力的向内扣动2个锁,这时候电脑的后盖就自动弹出来了;


4、把后盖取下,然后找到风扇,把固定的螺丝卸下来;

5、然后把风扇从一侧取出,如图示;


6、取出风扇后把风扇的电源插头拔掉,这样风扇就从电脑上取下了;


7、接下来就是清理时间了,首先把散热口用毛刷刷干净,然后用吹风机吹一吹,把里面的灰尘都清理干净;


8、然后把风扇同样的用毛刷和吹风机清理干净;

9、接下来就是把风扇装上,按照之前的位置放进去,然后把电源线插上;

10、接着把螺丝用起子上好固定住,把后盖按照从下向上的顺序合上;


11、最后把电池按照拆卸时的反方向装上,并锁好安全锁,这样就完成了清理工作,打开电脑会明显感受到电脑提速。




