苹果iPhone和iPad虽然价格不菲,但因其产品设计和易用性上面的绝对优势,抢占了很大一部分智能设备的市场。iPhone和iPad上面有很多很好问的App应用程序,但这些应用程序都需要WiFi的支持。但是在无线网络安全性得不到保障的情况下,有些人为了避免被蹭网,WiFi信号会被有意的隐藏了起来。但是隐藏了WiFi无线信号之后,自己的iPhone和iPad该怎样才能不受影响的连接上去呢?本教程就来告诉你怎样操作吧。一起来看看吧,希望会对大家有所帮助的吧
工具/原料
苹果iPhone或iPad智能终端
已经连上网络的无线路由器
方法/步骤
1.一般情况下,是先将家里的已经知道的无线设备连上路由器,这样会自动保存无线设置,然后再设置路由器隐藏WiFi无线信号就可以了。但如果您不是网络管理员,或者已经设置了路由器隐藏WiFi无线信号了,希望再添加iPhone或iPad连接WiFi,或者有客人来访,想用您的WiFi,就参照本经验设置吧。
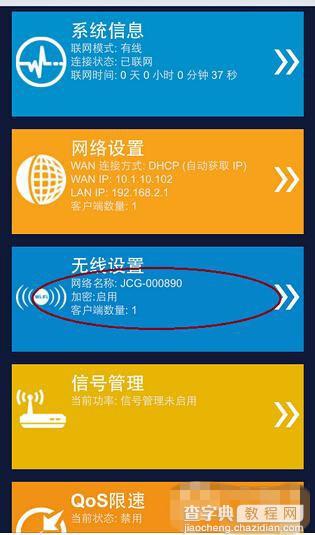
2.我们首先设置路由器隐藏WiFi信号,根据路由器手册,或者路由器背面标贴的提示,打开浏览器进入路由器设置页面。进入“无线设置”-“基本设置”,打开“隐藏”开关就行了。
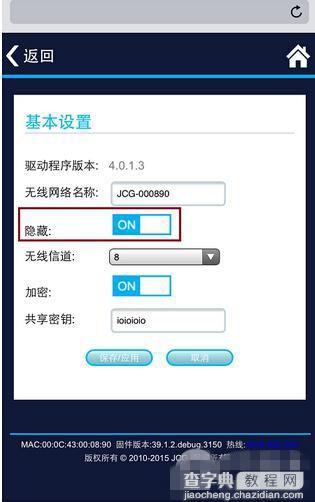
3.在手机设置之前,需要牢记路由器设置的无线名称和密码,以及路由器设置的WiFi加密方式。这款JCG无线路由器并没有显示采用的是什么加密方式,但一般情况下都是WPA/WPA2混合加密的。事实上,当我进入“系统信息”-“无线状态”查看的时候,确实是WPA/WPA2混合加密的安全模式,这也是很多路由器常见的WiFi安全模式。
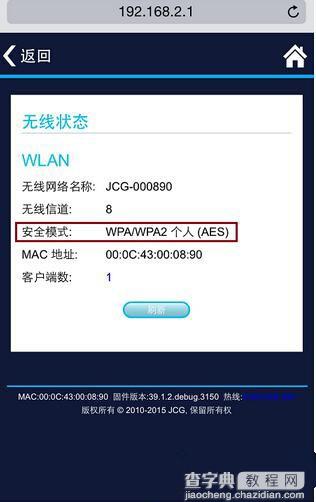
4.设置好路由器之后,接下来就可以设置iPhone/iPad连接隐藏的WiFi无线信号了。打开iPhone的“设置”-“无线局域网”,往下滑动,可以看到“其他...”,这个就是手动连接隐藏的WiFi无线信号了。
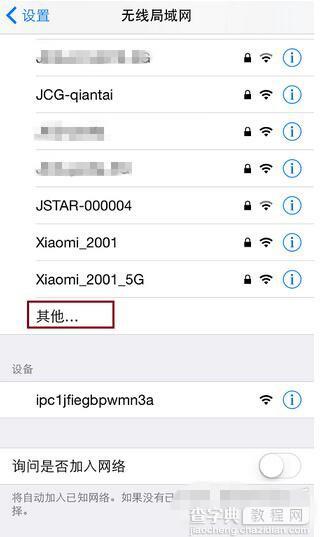
5.然后输入无线网络的WiFi名称,选择“安全性”,如上文所述,这里可以选择WPA也可以选择WPA2,为了安全,推荐选择WPA2。在iPhone上,WPA和WPA2实际上是指的WPA-PSK和WPA2-PSK,PSK意思是个人共享密钥,也就是常说的“WPA 个人”和“WPA2 个人”,这是为了与企业级认证相对应的说法。安卓手机有WPA/WPA2混合安全性可选,但iPhone是没有的,所以在设置iPhone之前,您需要精确的知道路由器设置的安全性方式。
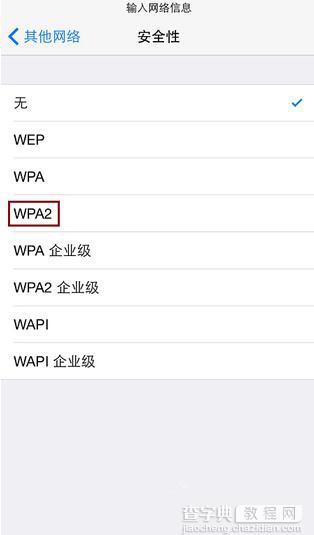
6.接下来输入正确的WiFi无线网络密码,单击“加入”,iPhone就开始尝试连接隐藏的WiFi信号了。
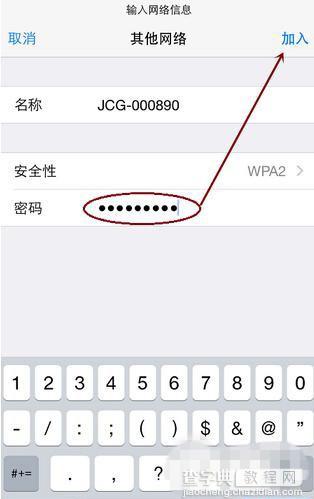
7.如果安全性选择错误或者密码输入不正确,iPhone会给出错误提示,这样您需要重新选择正确的安全性并且输入正确的WiFi密码才能再次尝试连接。
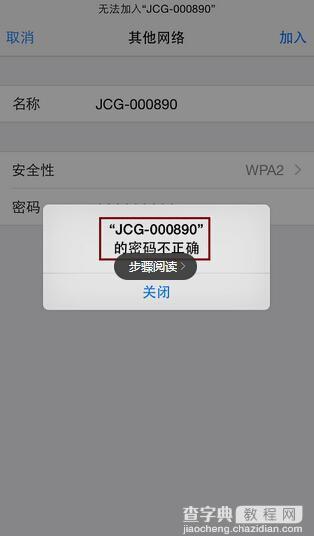
8.连接成功之后,iPhone会自动保存输入的WiFi设置信息,这样下次再连接时,无论WiFi信号是否隐藏,都是可以无障碍的连接自动切换和连接到该WiFi信号的。
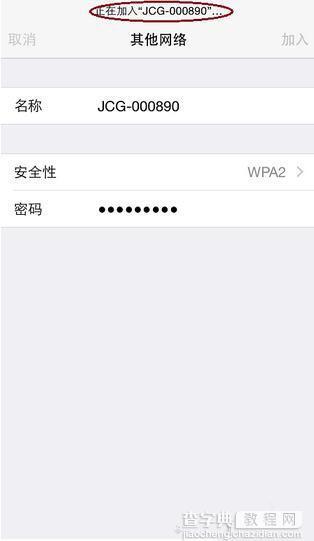
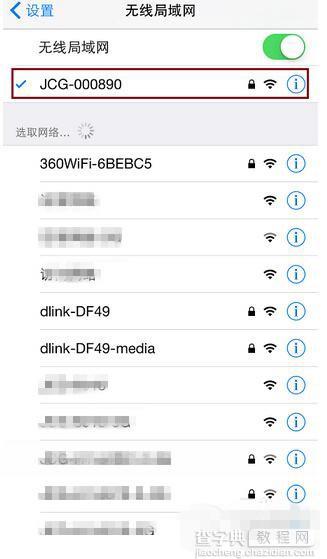
优化与分享
1本经验是根据实际操作完成,因路由器设置不同,可能会有出入,设置时请以实际路由器手册为准。在设置iPhone之前,请弄清楚路由器WiFi的设置信息,避免在设置时走太多的弯路。如果您有任何意见或建议,可以留言提出,我会尽力改正和完善经验,以帮助更多有需要的人。
2如果本经验对您有些许帮助,移动手指,点赞支持一下啦,您的支持是书写经验的最大动力哦^^。
END
注意事项
本经验是使用的iPhone实验的,同样适用于iPad设置。
路由器设置每个厂家会有较大不同,请以您使用的路由器设置界面为准。


