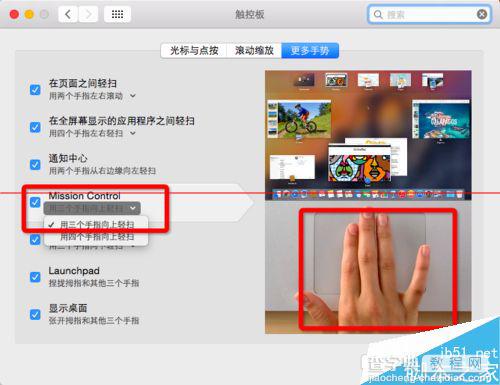苹果mac电脑快速显示桌面及切换应用的详细教程
发布时间:2016-12-22 来源:查字典编辑
摘要:使用mac电脑时,我们习惯打开很多应用,文档等等。如果打开应用非常多,需要操作桌面,却不知如何快速返回桌面和切换应用时,操作就非常不便了,下...
使用mac电脑时,我们习惯打开很多应用,文档等等。如果打开应用非常多,需要操作桌面,却不知如何快速返回桌面和切换应用时,操作就非常不便了,下面简单介绍mac电脑系统如何快速显示桌面及切换应用?
一:如何快速显示桌面?
显示桌面方法一:按command+F3显示桌面,再按command+F3返回当前窗口。

显示桌面方法二:系统默认按Fn+F11显示桌面,再按Fn+F11返回当前窗口。
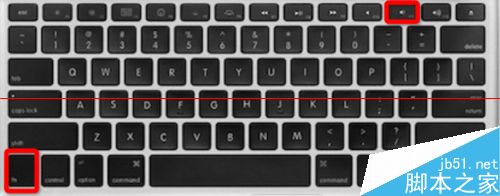
如果觉得Fn+F11离得太远,可进入“系统偏好设置”-“mission control”-“显示桌面”,修改为“Fn”,会更加方便操作。
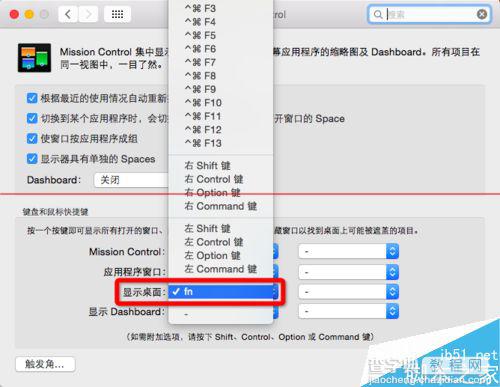
显示桌面方法三:进入“系统偏好设置”-“触控板”-“更多手势”,选择“显示桌面”,张开拇指和其他三个手指操作触控板即可显桌面,反向操作即可返回当前。
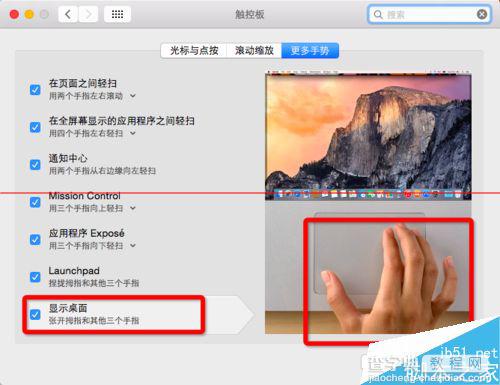
二:如何快速切换应用?
切换应用方法一:按F3,光标选择确认,切换到所选应用,再按F3返回当前。
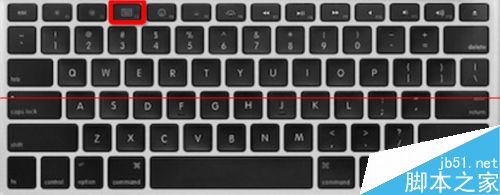
切换应用方法二:系统默认按control+向上键,光标确认即可,再按可返回当前。
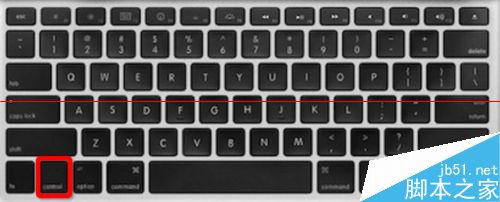
如果觉得control+向上键操作不便,可进入“系统偏好设置”-“mission control”-“mission control”,修改为“右shift键”,会更加方便操作。
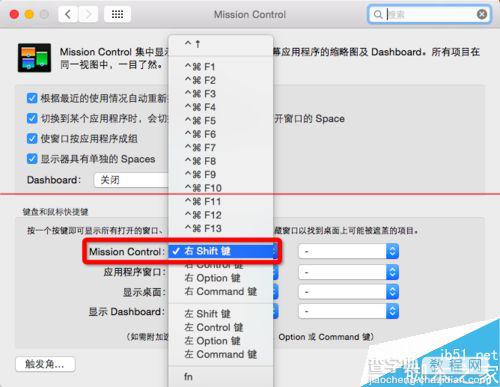
切换应用方法三:进入“系统偏好设置”-“触控板”-“更多手势”,选择“mission control”-“用三个手指向上轻扫”,用三个手指向上轻扫操作触控板,确认所选择应用即可。用三个手指向下轻扫可返回当前。