最终效果

第1步创建一个新的文档。 RGB色彩模式。
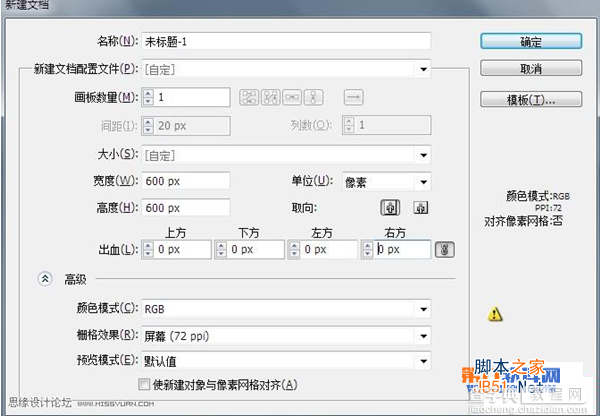
接下来创建一个背景。 使用矩形工具(M)创建一个矩形,填充为黑色。(可以直接用ctrl+2进行锁定背景。)
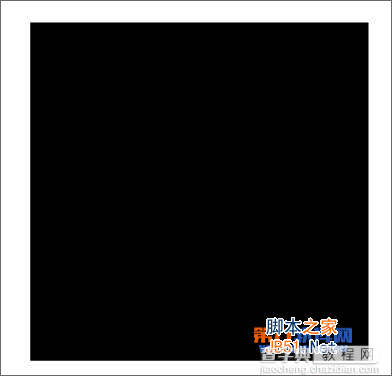
第2步创建一个路径,看起来像字母S,使用椭圆工具(L),创建一个圆圈,无填充和一个白色的描边颜色。

接下来找到对象>变换>移动,使用移动完整复制另一个圆,然后在对话框中单击"复制"按钮。

第3步使用直接选择工具(A)选择A点上圆,
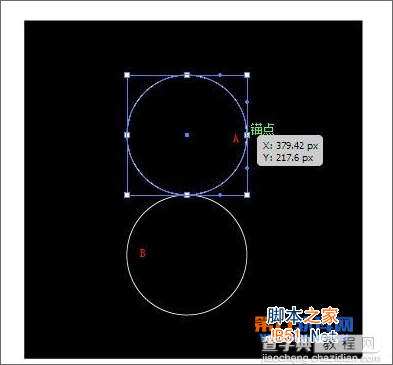
然后按Delete键,B点同样的步骤删除。
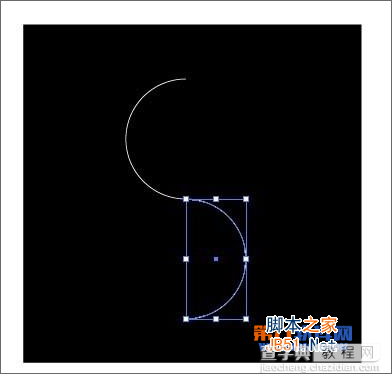
第4步使用套索工具(Q)选择两个路径的重叠区域,然后去到对象>路径>连接(命令+ J)。 将两个路径连接为一个路径。
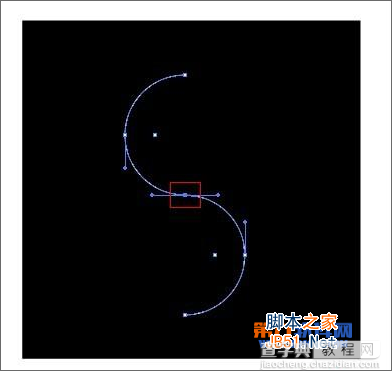
用钢笔工具(P),一个上部和下部的部分的路径建立绘制直线段。
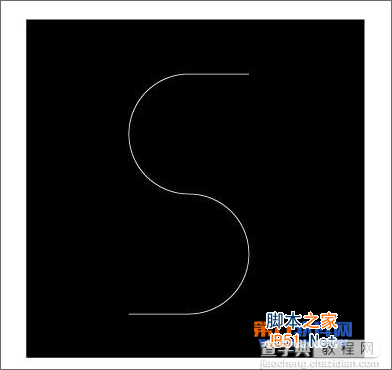
第5步用椭圆工具(L),创建三个大小相同,不同颜色的圆。 圆的中心应该位于点A,B和C的S形路径。然后去对象">"排列">"置于顶层。 将三个圆将放置在最顶层。
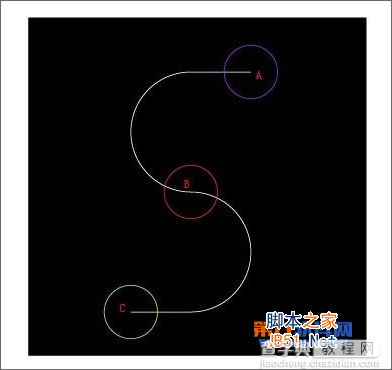
第6步
转到对象>混合>混合选项,在对话框中指定的步骤数。

接下来选择S路径取消描边,选择S路径和3个圆,然后到对象>混合>建立。
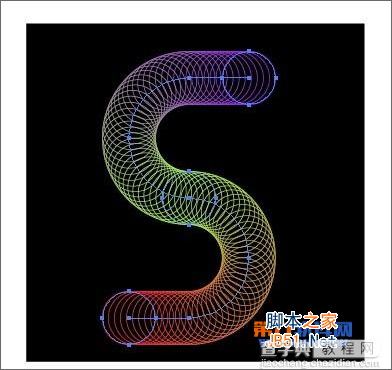
第7步
如果你对结果不满意。可以做一些改变。 选择混合对象到对象>混合>释放。 再加入两个圆,并上段新加入的圆直径略有减少(自由变换工具(E))。 请记住,在S形的路径必须是上述所有的圆。
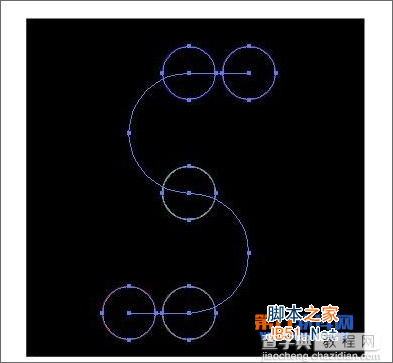
然后到对象>混合>建立。
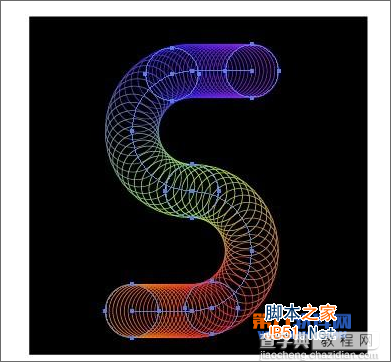
第8步选择所有的圆(在"图层"面板中点击路径后的圆圈,双圈的表示已经选中)

再去对象>路径>轮廓化描边
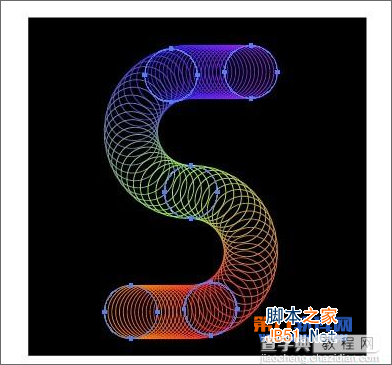
接下来我们可以给单独轮廓做径向渐变。
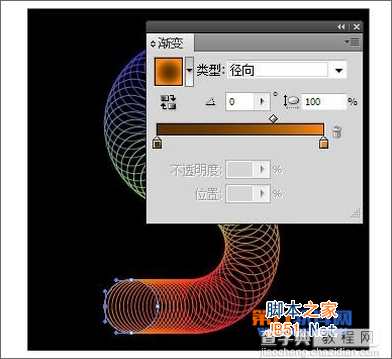
所有圆做好如(此图为原教程图,我不能截取带控制条的图)
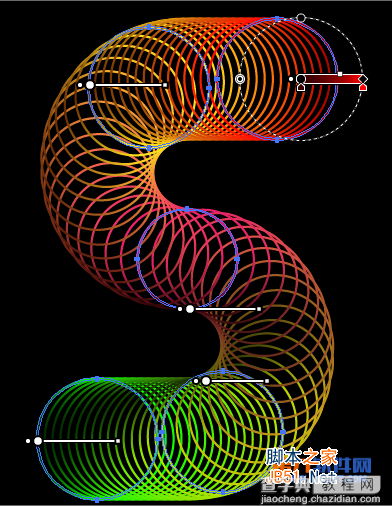
第9步
添加一些灯光效果。 选择黑色的正方形,然后去到对象>创建渐变网格,并设置对话框中的行和列的数量。(解锁黑色正方形Ctrl+Alt+2)

使用直接选择工具(A)对网格A点与B点加上颜色。

第10步
创建一个圆圈,做一个径向渐变填充,然后再应用"透明度"面板的颜色减淡混合模式,给画面增加空间感。
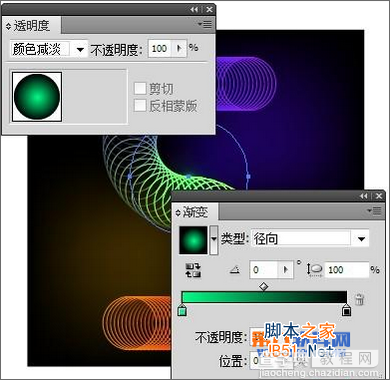
最后创建一个阴影, 创建一个圆圈,用椭圆工具(L)填充径向渐变从黑到白的。 混合模式为正片叠底。最终效果如图
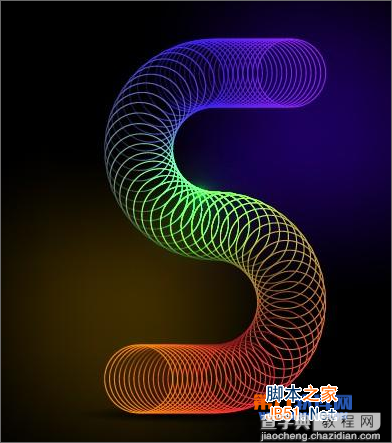
最终效果如图:



