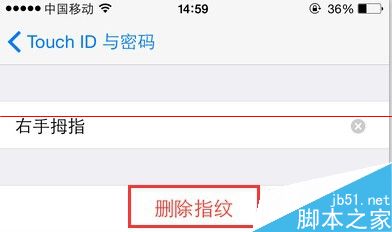苹果Apple Touch ID指纹密码目前最多可以设置五个手指头的指纹,这些其实不必在于多,而是设置最经常用到的指纹即可,比如左右手的大拇指一般就是触碰HOME键频率最高的手指,接着可能就是食指了。每验证完一个手指指纹,系统默认命名是手指1、手指2、手指3……这样时间一久,就不知道指纹手指N对应的是哪个手指了,如果要某些指纹进行删除,就麻烦了些,需要重新一个个手指去验证辨别才行。那么,事先对指纹所对应的手指进行命名,可以对以后指纹进行删除或者修改就显得方便多了。

辨别/重命名指纹
1、在iPhone 6主屏幕上找到设置图标,点击打开,进入下一步操作
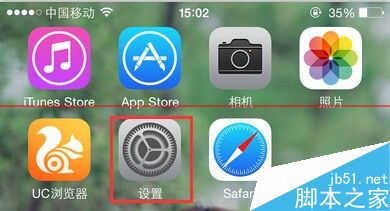
2、在打开的iPhone设置页面中,往下翻页,找到Touch ID与密码,点击打开
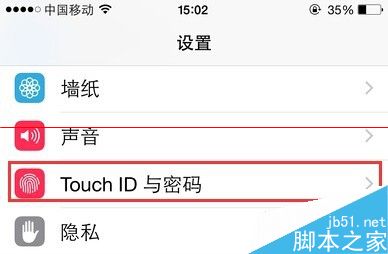
3、进入Touch ID与密码的设置页面,我们知道,当我们要添加指纹的时候,只需要点击下方的添加指纹按钮,通过手指的验证成功就可以,每添加完一个指纹,系统默认手指1、手指2的顺序进行排列,那么为了辨别手指N代表的实际哪个手指指纹,我们只能先由最常用的拇指开始,将右手拇指按到HOME键,这时所对应的手指指纹就会显示灰色,如下图所示的手指1,表明这就是右手拇指所对应的指纹,松开拇指,我们点击打开手指1
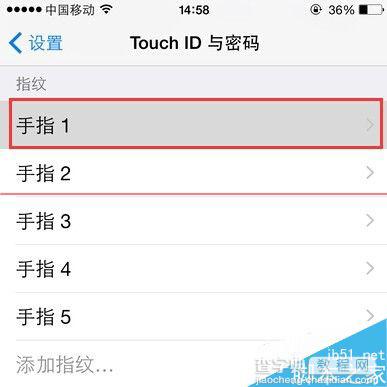
4、在打开的页面中,点击手指1,就可以进行重新命名了,输入便于自己辨认的名字即可,比如“右手拇指”
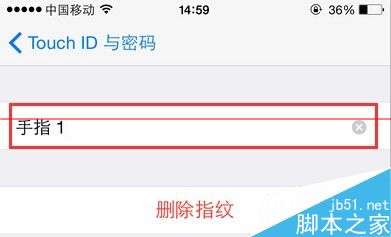
5、书写完毕之后,点击屏幕左上方的Touch ID与密码进行返回
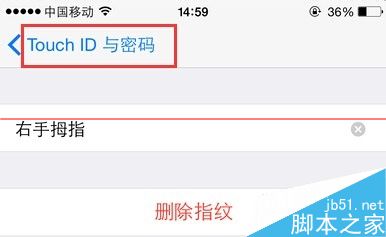
6、这时,我们可以看到刚刚的手指1就被更改为右手拇指,同样的方法,我们用左手拇指按HOME键,这时手指3呈现灰色,同样点击进去进行修改即可
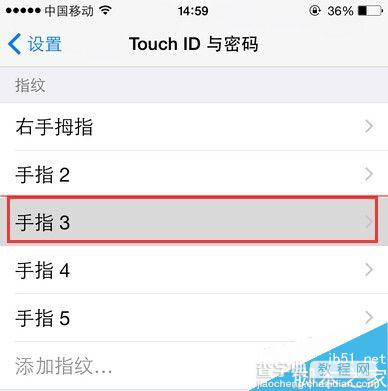
7、如下图所示,5个手指的指纹就全部辨认出来,并做好了相应的命名,以后要进行修改或者删除直接点击进入即可
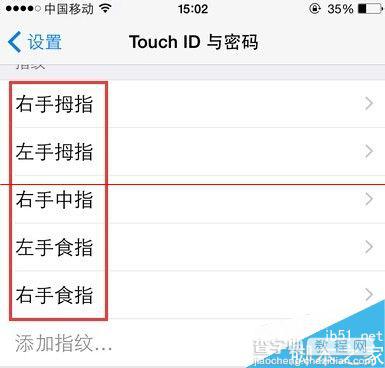
删除指纹
1、比如现在我们都录入了5个指纹,想要再增加一个是没办法的,那么,只能删除掉其中的一个,我们只能选择一些比较不常用的指纹进行删除,这里以右手拇指为例子,点击它打开
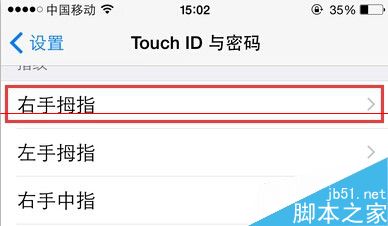
2、进入右手拇指的编辑页面,若要删除该指纹,我们直接点击下方的删除指纹就立刻可以删除掉,不会有任何窗口弹出来是否确认删除,所以确认好就直接删除即可,否则删错了,后面又得重新录入指纹