Illustrator创建酷炫时尚的蓝色多边形超炫抽象背景
发布时间:2016-12-22 来源:查字典编辑
摘要:在今天的Illustrator教程中,我们带大家创建一个多个蓝色多边形组成的超炫抽象背景,这种效果用在你的设计作品上是最好不过了,由于是矢量...
在今天的Illustrator教程中,我们带大家创建一个多个蓝色多边形组成的超炫抽象背景,这种效果用在你的设计作品上是最好不过了,由于是矢量的,也意味着你可以随意控制大小,你将它用在书本封面或者网站背景都没有问题。这种步骤简单但效果超棒的教程,童鞋们花几十分钟就可以学会哦。
这是最终效果。

这种多边形风格的效果看着有点像钻石的切割面,我们利用ILLUSTRATOR的路径合成工具就能做出这种效果,然后添加一系列的蓝色渐变就完成咯。
首先打开ILLUSTRATOR,在画板上画一个正方形,然后选择钢笔工具,随机画出曲线,穿过正方形。

你可以打开智能参考线(Ctrl+U),以便能敏捷地捕捉到现有的点,然后继续画一些这样的线。
继续从横纵两个方向向都添加曲线,直到它看起来像这样。
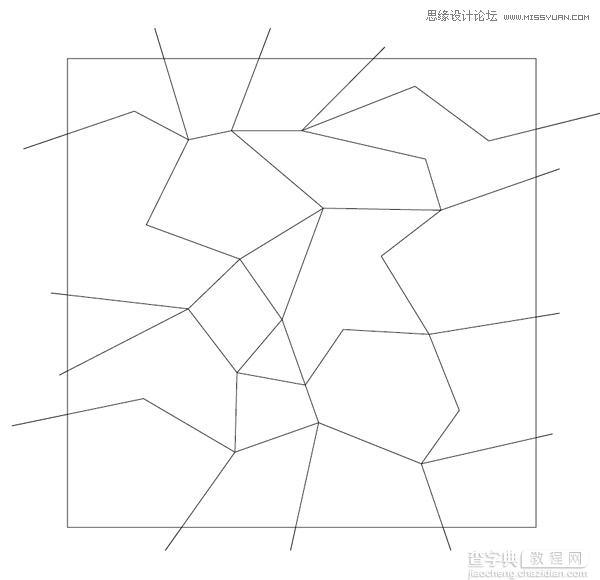
添加的曲线越多,也就意味着细节越丰富,你可以尽可能地添加,直到出现一个满意的效果。完成后全选所有,在路径寻找器(形状组合工具)里选择分割。
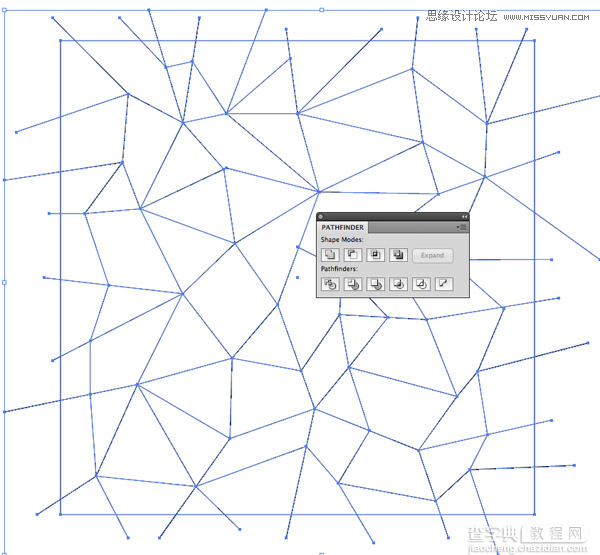
然后取消选择,在正方形边缘做一个选区,去掉多余的线条。
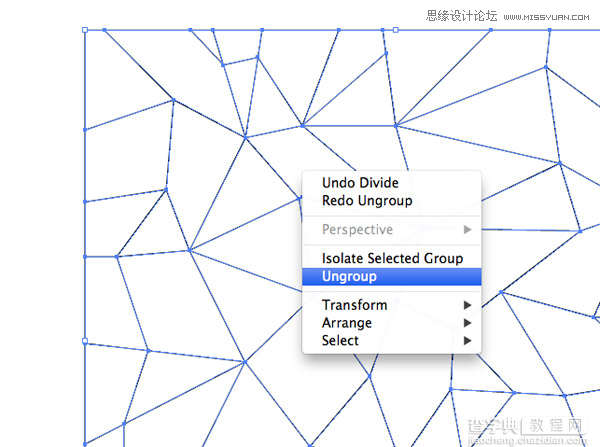
我们要设置渐变色板(Ctrl + F9),如图:

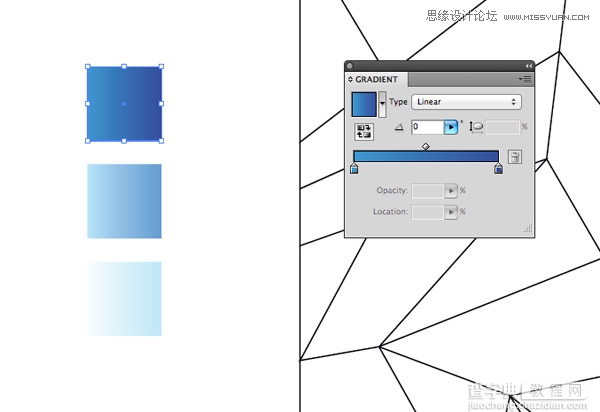
选择滴管工具,摁住Ctrl + Shift 单击选择一个多边形,松开后单击滴管,为多边形添加第一种渐变。
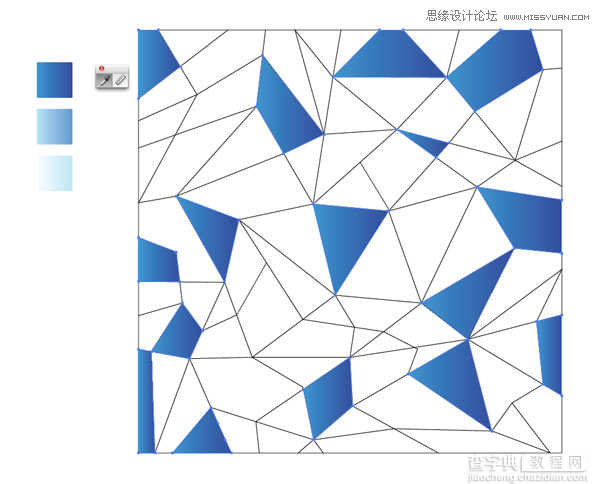
继续重复这一个步骤,添加另一种渐变,注意不要跟第一种重叠。

添加第三种渐变,同样注意不要重叠
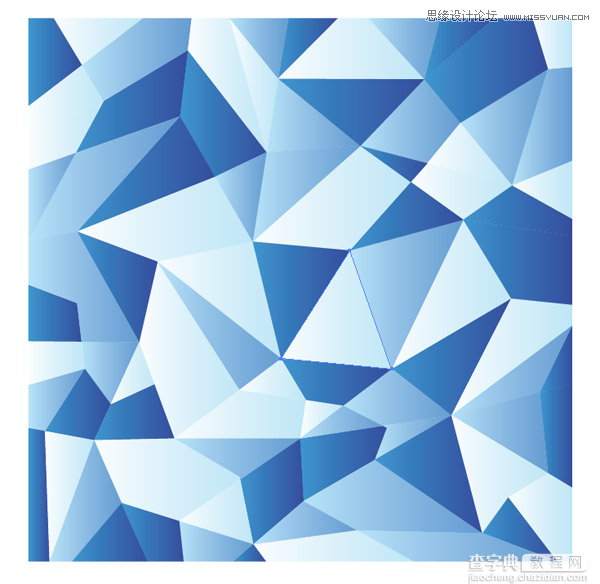
全部填充渐变后,注意检查有没有漏下的,还有检查细节,不要同一个地方颜色相同,有点话重新调整渐变。
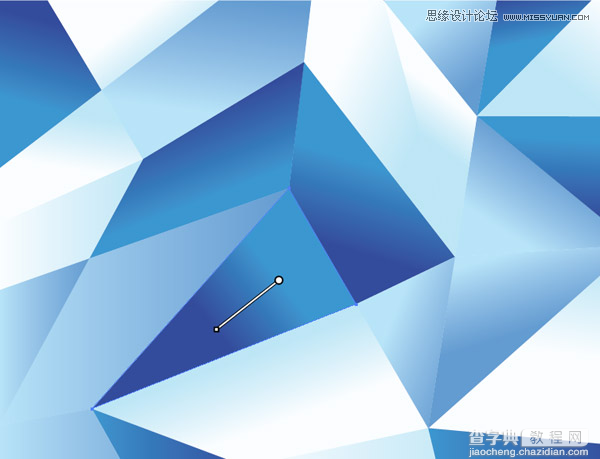
当你调整到底部时,可不要都是直线的渐变,效果大概是这样:

通过不同深浅的蓝色能突出亮暗对比

下面的细节能用来提升颜色的质感,画一个圆,添加径向渐变,不透明度为0

混合模式改为叠加,这能让白色点缀蓝色,使色调变化更加漂亮
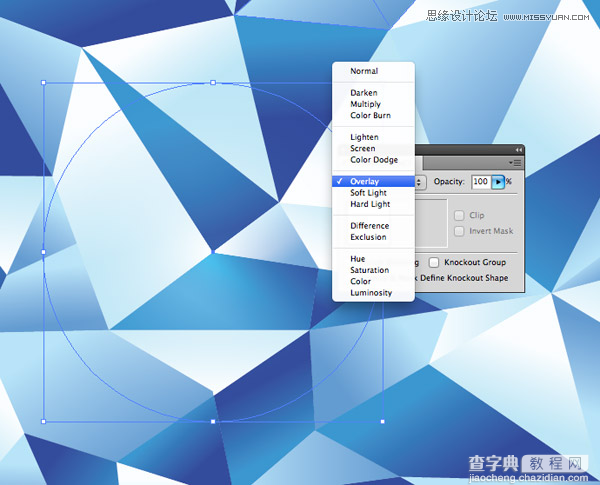
复制这个圆,随机移动到不同的位置,使白色的点缀更加丰富。

好了,完成后的效果就是这样咯



