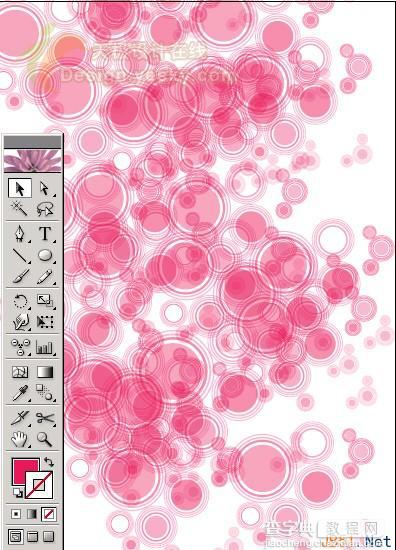Illustrator(AI)设计勾画简单具有创意的浪漫春色实例教程
发布时间:2016-12-22 来源:查字典编辑
摘要:简单的造型也可以创造出精彩的背景效果,本节我们用Illustrator绘制用圆圈组成的漂亮背景效果。完成效果如下,好一片烂漫春色!1打开Il...
简单的造型也可以创造出精彩的背景效果,本节我们用Illustrator绘制用圆圈组成的漂亮背景效果。
完成效果如下,好一片烂漫春色!
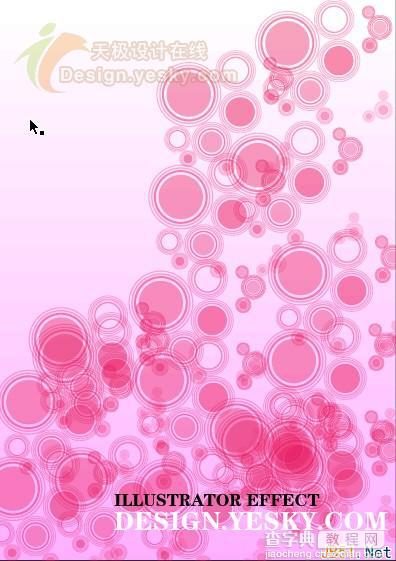
1 打开Illustrator,新建文件,设置如下:
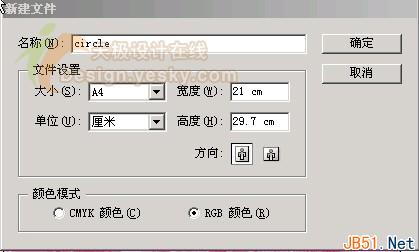
2 选择圆形工具,绘制一个圆形。
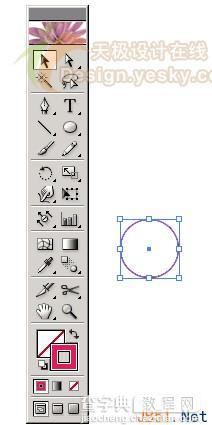
3 选择编辑/复制,复制这个圆,然后执行编辑/粘贴到前面,并且按着CTRL+ALT 键扩大圆形,得到如下的图形:
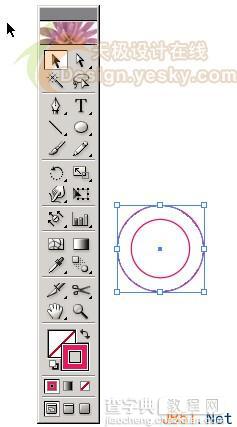
4 选择工具箱里的混合工具,双击工具,设置参数:
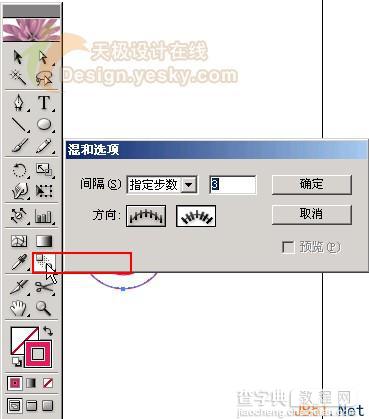
然后从外圆拉到内圆,得到如下
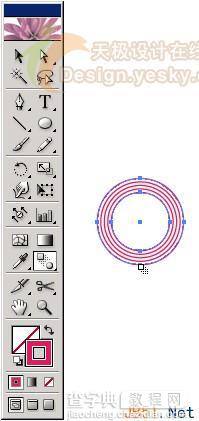
执行对象/混合/扩展:
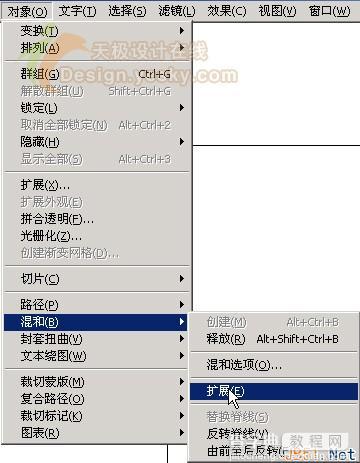
继续执行对象/解散群组,这样我门就将圆独立处理了:
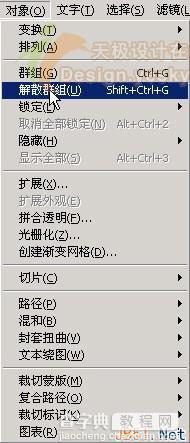
7 选择最里面的圆,设置填充为品红色:
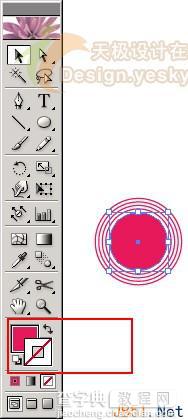
选择内部第二个圆,设置其轮廓为4:

选择其他的几个圆,设置轮廓为1。这样我们就得到效果图了:

同样的方法,我们进行变换,最终我们将图形组合成下面的形状,最终的效果图:
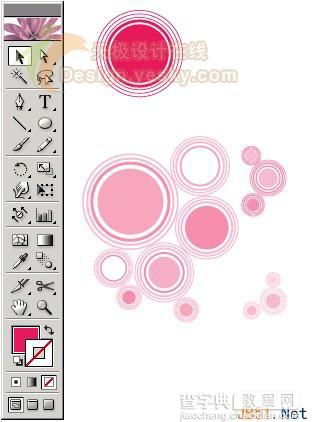
然后我们将这个图形拖到符号里面,就得到下面的符号:

然后我们选择工具箱里的喷绘工具:
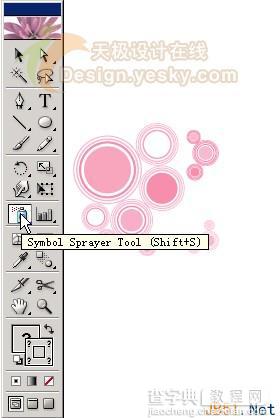
然后再绘制: