第一步:根据照片我们先用2分钟仔细观察下山雀的特点和动态,观察好后我们打开Adobe Illustrator CS2软件,用工具箱中的椭圆工具拉个圆做山雀的身体,如图A所示;然后我们再按刚才的方法拉个圆做山雀的头部,如图B所示。
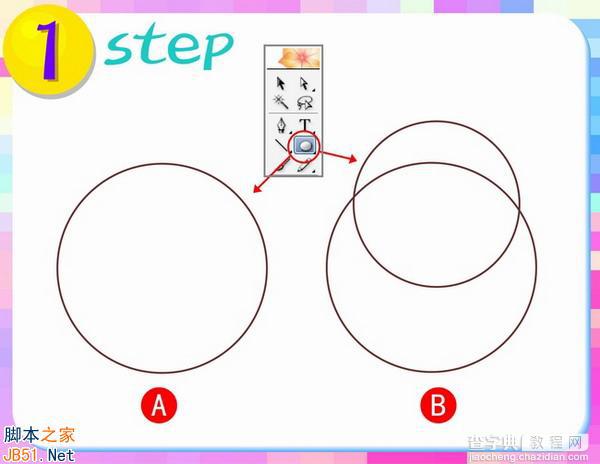
第二步:使用工具箱中的铅笔工具,沿图中虚线部分进行路径修改,如图A所示;修改好路径后用填充工具把线转换成面,并选择类似颜色,如图B所示。
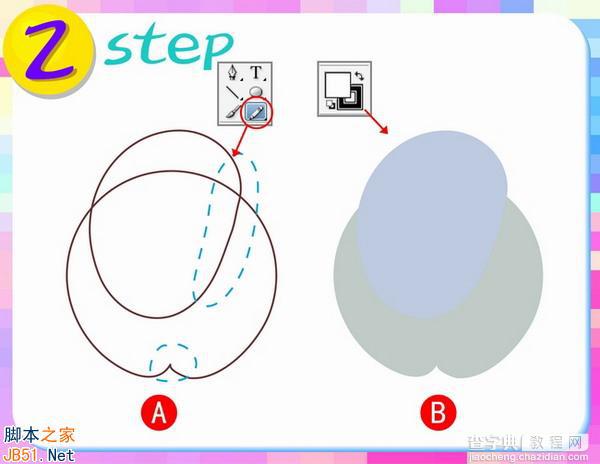
第三步:选中上面的那个部分,点击鼠标右键,出先图中的菜单,选择后移一层如图A所示;图B所示的是这一步操作完成后的效果。
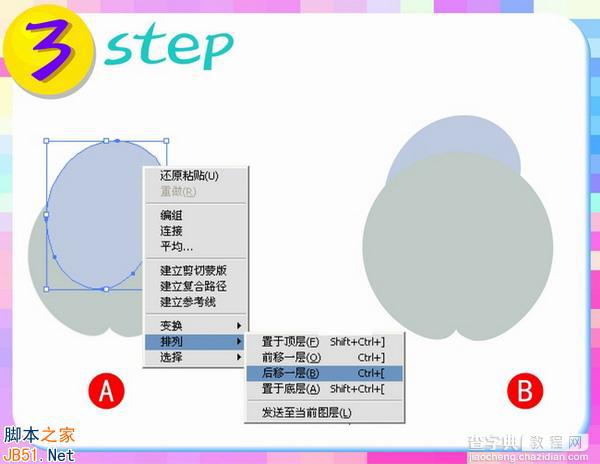
第四步:使用工具箱中的美术刀工具,沿图A中的虚线进行裁剪操作,并把裁剪后成为独立的图形按照片上的颜色进行填充颜色的操作,使用的是工具箱中的吸管工具,完成效果如图B所示。
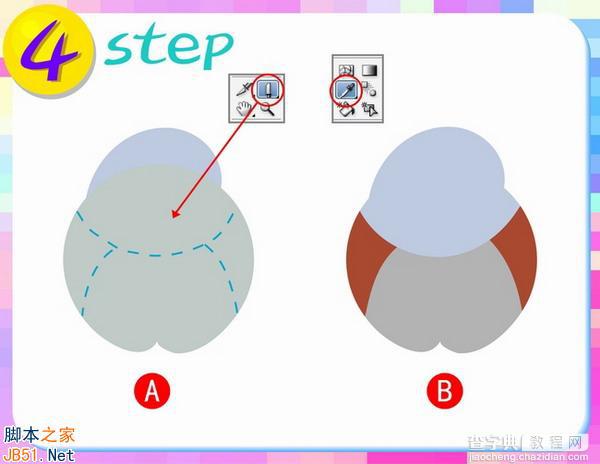
第五步:这一步来做鸟的眼睛部分,再次使用工具箱中的椭圆工具,按图中A部分所示进行圆圆相套的操作。(注意最后的白色部分是眼睛的高光,不宜画的太大)颜色按图中类似即可,完成后把眼睛放入到如图B所示位置。
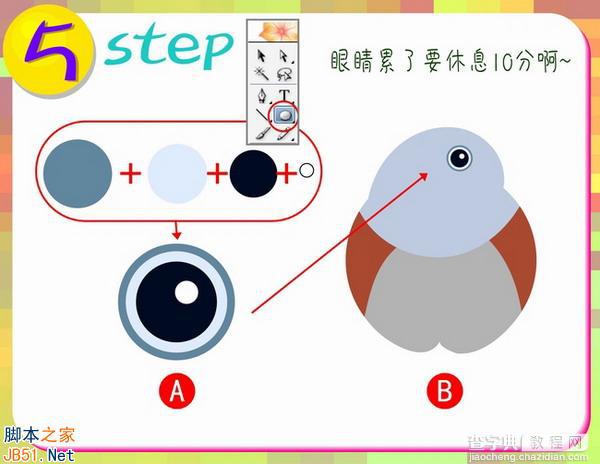
第六步:这一步做山雀的眼框部分,是为刚才的眼睛做衔接的。用铅笔工具大概绘出图中A部分的效果,(注意图中整体部分是由几个小的分步相加组合而成的),完成效果如图B所示。
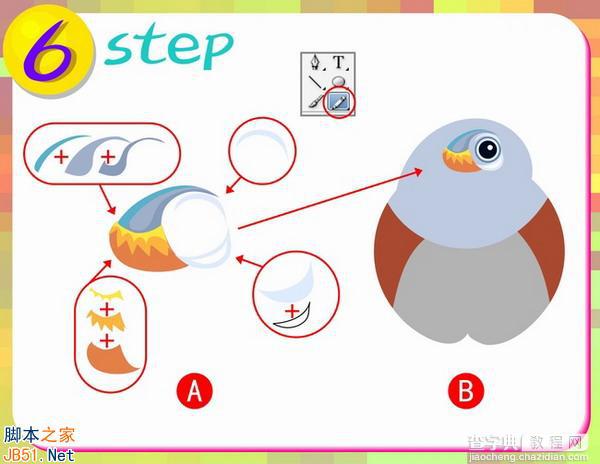
第七步:这一步做山雀的嘴部分,先使用铅笔工具进行图A分布图形的外形绘制,再使用工具箱中的渐变工具进行填色,(注意渐变颜色的调整在窗口中的渐变专用面板)完成效果如图B所示。
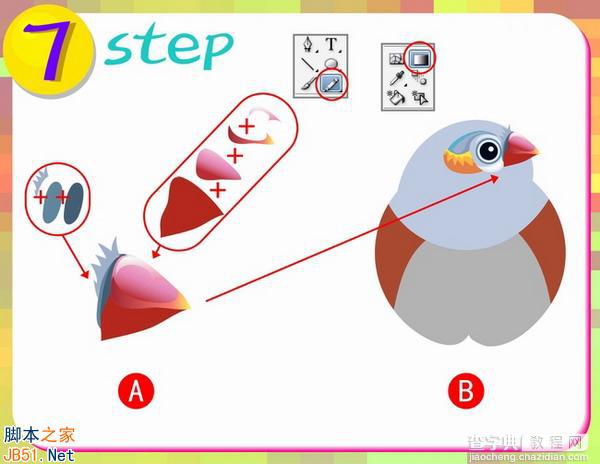
第八步:再次使用美术刀工具,按图中A部分所示的虚线进行裁剪操作,(注意有两个颜色的虚线按12的顺序走)操作目的是做出头与身体、嘴下面的阴影;完成效果如图B所示。
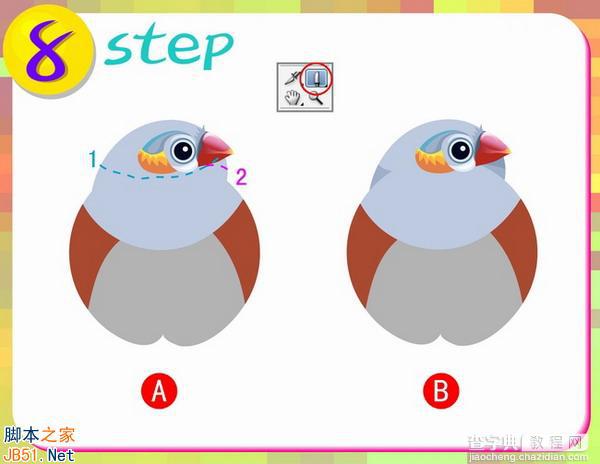
第九步:先用铅笔工具归纳出山雀兄前的花纹图形,再使用工具箱中的混合工具做条色,这里的混合步骤是3(混合是先确定最亮色和最暗色后使用生成中间色的工具),完成效果如图B所示。
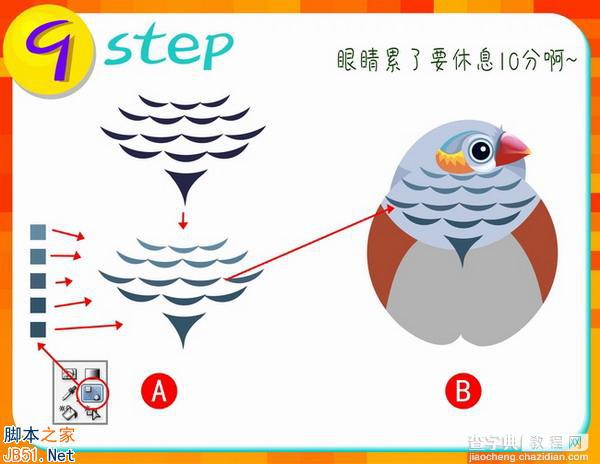
第十步:使用椭圆工具和画笔工具按图A中的步骤进行操作,做好左边的翅膀后使用工具箱中的镜向工具复制右边的翅膀,进行调整后效果如图B所示。
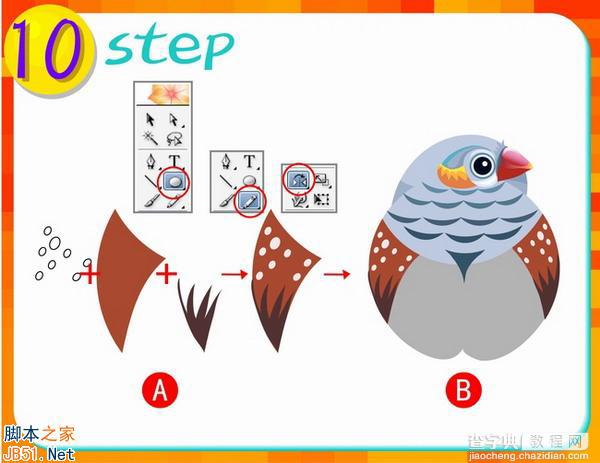
第十一步:同学们我们就快要完成了,加油啊。这一步使用美术刀工具配合铅笔工具,进行图A部分的操作,完成效果如图B所示。

第十二步:先按图中A部分做好一个脚趾,再进行复制组合(注意大小要进行调整),做好左边的爪子后,和刚才做翅膀的一步一样,用到镜象工具进行复制。
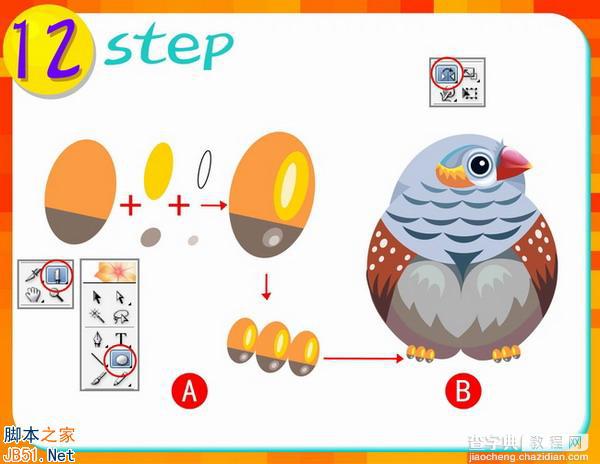
好了同学们,我们的小山雀已经画好了,为了让它更突出我们可以给它加个背景,或者像我一样给它后面放个颜色



