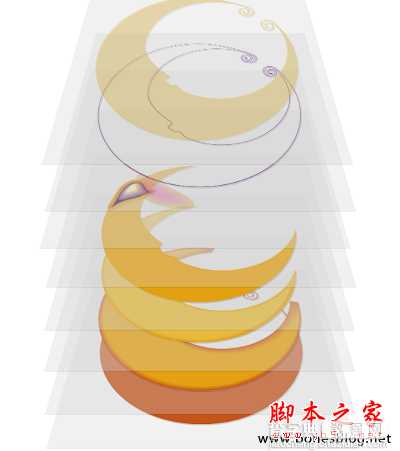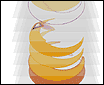
本例是月亮图腾系列的第二部分教程,主要目的是想帮助大家掌握Illustrator的路径偏移命令和混合的使用。(参阅第一部分:《Illustartor矢量描绘造型实例:弯弯月牙》)

完成效果
书接前文,上一节说到如何制作月亮的形状,这一节用的就是上一节做好的形状。

在开始对这个形状做一些改动前,我们先给这个形状做一个复制,留一个副本先!
为了后面方便叙述,我们把这个复制得到的形状叫做Y01。
将复制得到的形状执行“对象>路径>偏移路径”,在弹出对话框中设定的值为负数,数值在制作的过程中需要自己尝试调整大小。
★技巧:在Illustrator中要复制一个形状很简单,只需要通过用选择工具将需要被复制的形状选中,按住Alt键向其他位置拖动,松开鼠标,送开Alt键,即可完成复制。

单击“确定”按钮,即可得到一个比原形状缩小的形状。
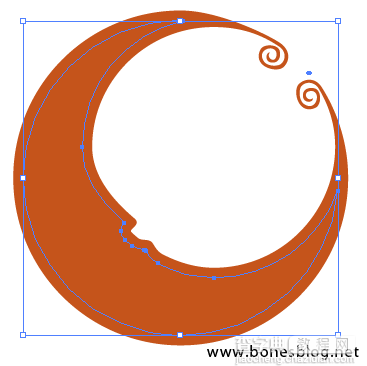
改变颜色,也可以稍微用选择工具将其位置做一点偏移(有可能得到意外的效果喔)这个形状我们也要复制一个,留着备用。为了后面方便叙述,我们把这个复制得到形状叫做Y02。

使用美工刀工具将月亮的末梢给切割一下。
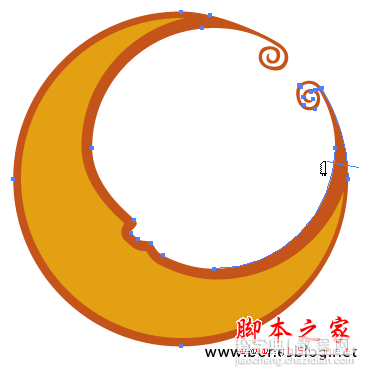
用选择工具选中末梢,使用DEL键将其删除

将上图所示的两个形状选中,执行“对象>混合>建立”命令,即得到下图所示结果。
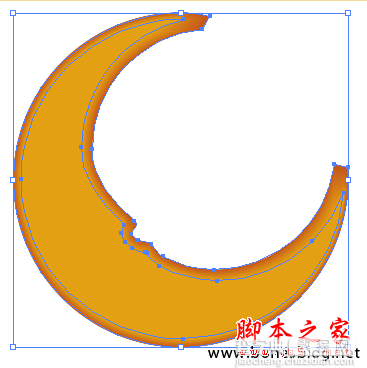
将复制得到的Y02图形再复制一个放置在如下图所示位置上。
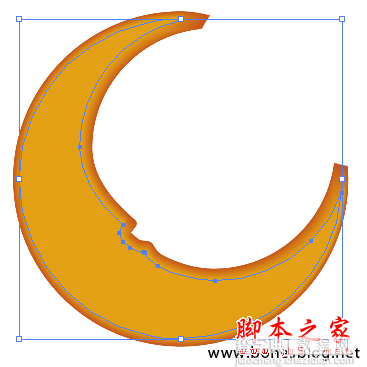
重复“偏移路径”命令(数值自己尝试调整),得到更小的一个形状,并修改形状的填色,见下图所示

将下图中的两个形状选中

执行“对象>混合>建立”命令,即得到下图所示结果
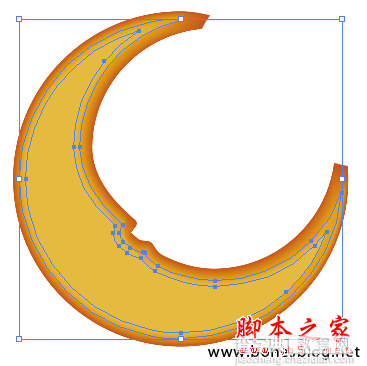
将复制得到的Y02图形执行“对象>排列>置于顶层”命令,再放回月亮图形的上方,见下图所示(位置不需要完全对齐,留出一点点的小边,这样会有很精致的感觉)。
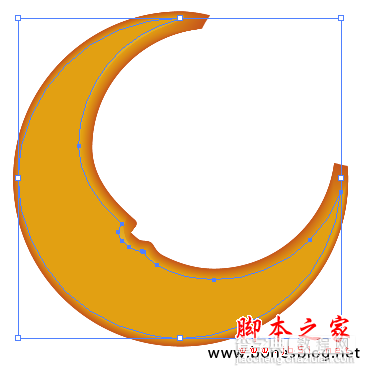
使用钢笔工具绘制眼睛的形状如下图所示。这个形状我们也要复制一个,留着备用。为了后面方便叙述,我们把这个复制得到形状叫做Y03。

执行“偏移路径”命令,输入的值为正值,图形向外扩张。
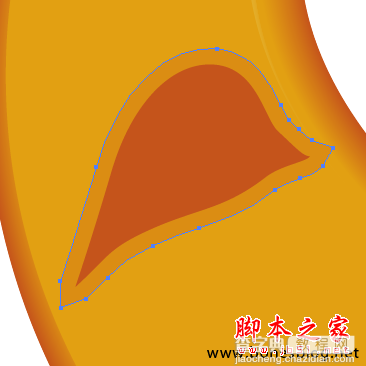
再次执行“偏移路径”命令。
★技巧:在“偏移路径”对话框中,选择“连接”后的不同选项可以得到不同的结果。
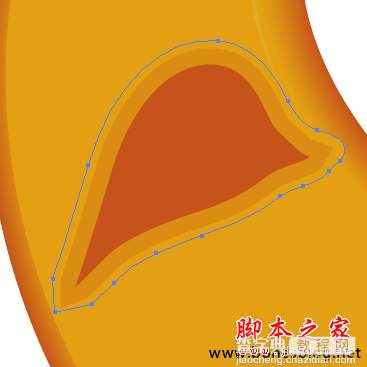
将三个形状都选中,执行“对象>混合>建立”命令,即得到下图所示结果。
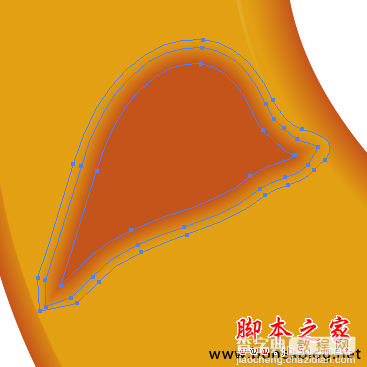
将Y03移回下图所示的位置,并将填色改为黑色

是用钢笔工具绘制眼球与高光的形状如下图所示

将两个图形选中,执行“对象>混合>建立”命令,即得到下图所示结果

使用钢笔工具绘制形状如下图所示,其填色与月亮部分的颜色一致。
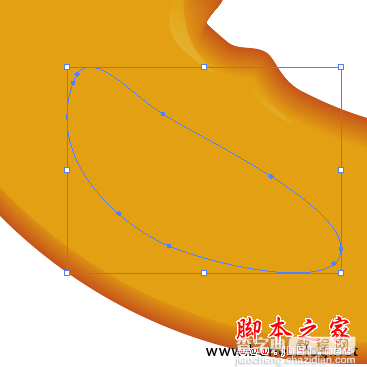
使用网格工具在形状的中间位置单击,改变网格点的颜色为玫瑰红,结果如下图所示
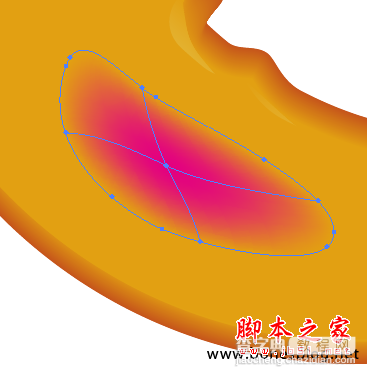
在透明度调板中将该形状的不透明度改为45%
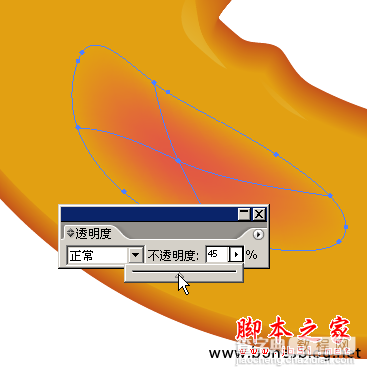
月亮的脸已经大致已经完成

将Y01复制一个放置在图形的最底部,见下图所示

将Y01再复制一个放置在图形的最顶部,将填充改为:无,描边改为:紫色,见下图所示

至此,已经完成月亮的脸的制作,不过我还要继续讲一句,以下的步骤是我在完成整幅作品后最后加上的,其目的是为了月亮看上去更柔和。
再次将Y01复制一个放置在图形的最顶部,还用黄色填充
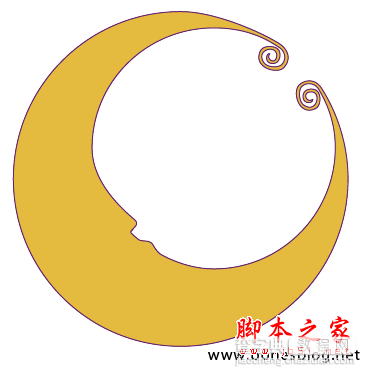
在透明度调板中更改如下图所示
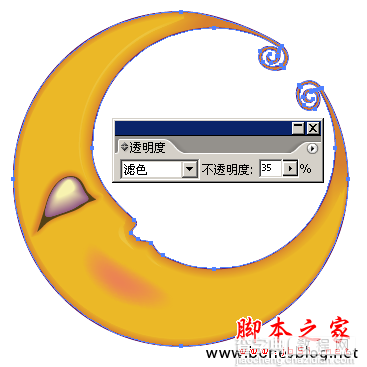
这是层里面的顺序图