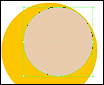
多年以前我一直想学Illustrator,和很多人一样,尝试了很多的方法,却不得要领。每次打开Illustrator,所有工具都一个个摆弄过去,总有似懂非懂得感觉,就这样,Illustrator被打开又被关闭,然后再打开,再关闭。直到现在,我也回想不起来,那段时间学会了哪些知识和哪些方法。
直到有一天,我上网看了一个Illustrator的教程,一个蛮复杂,而且很精美的手表,这个教程一下子就吸引了我,我花了三个小时把教程做完,心里一股自豪感油然而生,有点不敢相信自己能够将这么复杂的手表绘制完成。从此,我不会再惧怕Illustrator里那些复杂的形状,慢慢的,就像水到渠成的那样掌握了这个软件。
我做这个教程也就是希望更多人可以跟我一样,通过一个比较复杂的案例,帮助自己克服在学习Illustrator软件上的畏惧心理,这就是我写这个教程的目的。
本例我们用Illustrator绘制一个弯弯的月牙形状,下节我们再描绘其他细节,最终绘成一个漂亮的月亮图腾。希望通过本文的步骤演示,大家能掌握Illustrator各种绘图工具绘制丰富的形状、以及用好路径查找器。

完成形状效果
在工具箱里选择椭圆工具,绘制出两个圆,如下图所示.
★技巧:在绘制椭圆的过程中,按住Shift键,可以绘制出正圆形;按住Alt+Shift键,可以从中心点绘制出正圆形;按住Alt键,可以从中心点绘制出椭圆。
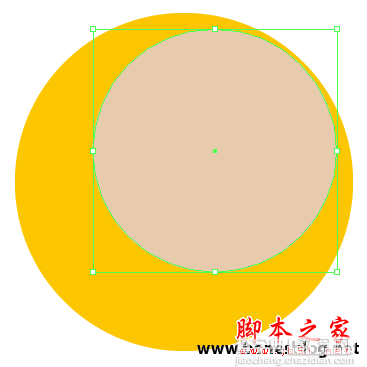
使用选择工具将两个圆形选中,在路径查找器调板中单击“排除重叠形状区域”按钮,再单击“扩展”按钮,将两个圆的内部挖空。
★技巧:使用路径查找器调板其实很简单,只要挨个按钮试试就可以知道按钮都是做什么用的,做错了就使用Ctrl+Z返回上一步操作,在Illustrator中,只要电脑内存允许,可以无限制的恢复。
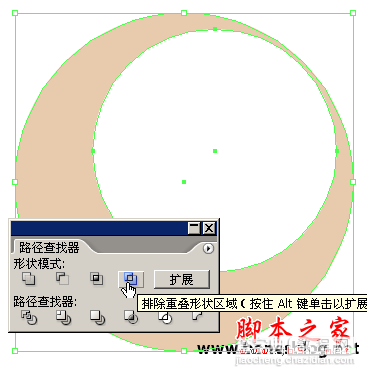
使用美工刀工具在挖空的形状上割开两道口子
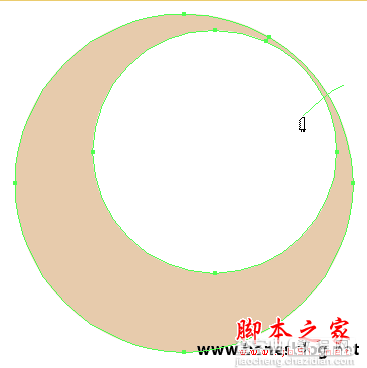
使用选择工具选择被割开的中间部分,按“DEL”键删除

使用钢笔工具绘制如图所示形状。

使用描边调板调整路径描边,注意描边的端点用圆头端点。

执行“对象>扩展”命令,弹出下图对话框

单击“确定”按钮,描边变成了填充形状

使用直接选择工具修改路径的外轮廓如下图所示

使用选择工具选中蓝色的螺旋线,在工具箱中选择镜像工具,在下图中的蓝色中心点处单击,确定镜像中心点,使用鼠标拖动螺旋线,按住Alt键,再松开鼠标
★技巧:在Illustrator中通常是用作来创建“复制”图形的快捷键。

得到如下图所示的复制镜像形状。

全选所有的形状,按住Alt键,单击路径查找器上的“与形状区域相加”按钮。
★技巧:路径查找器调板中按住Alt键单击“形状模式”中的按钮,就不需要再按“扩展”按钮了。

使用改变形状工具在月亮的鼻子和嘴的位置单击多次,如下图所示
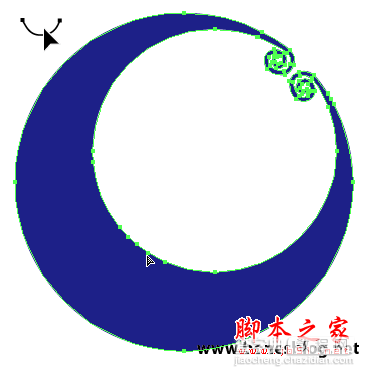
使用直接选择工具将其中的一个节点选中,并向圆心的方向拖动如下图所示
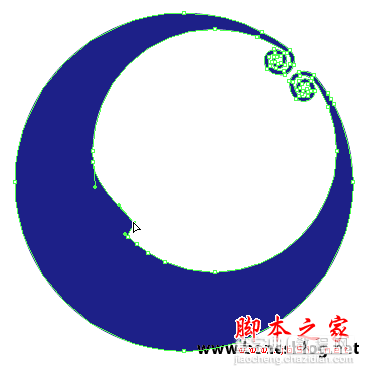
使用相同的方法绘制出嘴巴的形状。



