由于笔者年初购买的联想Z500笔记本使用已经较长一段时间了,近日在使用U盘装Win10系统的时候,这款联想Z500笔记本着实让笔者头疼,折腾半年竟然进入不了bios设置,更别提设置U盘启动了,这款笔记本进入bios以及设置方法都比较特殊,并且网上也有很多网友问到联想Z500 U盘启动怎么设置的问题,不过知道的人并不多,经过半天的折腾,总算搞定了,下面为大家详细分享下联想500设置U盘启动方法吧。

联想Z500 U盘启动怎么设置?
一、将U盘插入联想Z500笔记本的USB接口后,开机或者重启电脑,联想Z500笔记本不同于其他联想笔记本产品,在开机的时候,需要在开机的时候同时按住【Fn】+【F2】组合快捷键,才能给进入联想Z500笔记本的bios设置,如下图所示。

二、进入Bios设置后,先使用键盘上的箭头键切换到顶部的【Boot】设置选项,然后在下面的EFI中,需要将U盘项目设置到第一个位置,这里的设置也比较特殊,如下图,Boot Device Priority下面:
SATA HDD :WDC WD10IPVX-22JC310 (第一项是硬盘)
USB HDD :SanDisk (第二项是我们插入电脑,并制作好U盘启动U盘)
......
这里我们需做的的是,将USB HDD :SanDisk顶到第一项去,那么怎么操作呢?这里非常关键的是,需要用到【F5】键,该将属于下移键,因此这里需要先选中SATA HDD :WDC WD10IPVX-22JC310,然后按键盘上的【F5】键,将第一项的硬盘下移,之后U盘启动项的USB HDD :SanDisk,就会被替换到第一位,如下图所示。

三、将USB HDD :SanDisk U盘移动第一启动项后,我们按键盘的【F10】键保存设置,之后会提出确认对话框,我们选中【Yes】项,然后按回车键(Enter)确认保存即可,如下图所示。
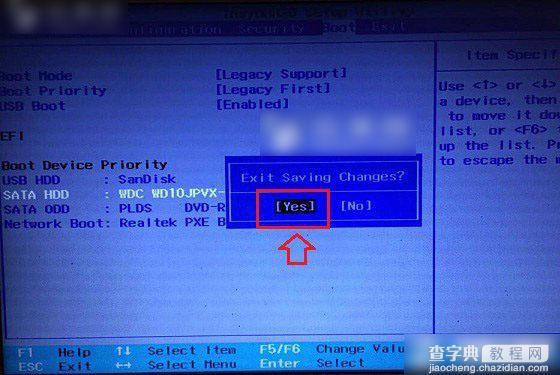
最后电脑会自动重启,之后就可以进入U盘启动界面了,如下图所示。

如果大家觉得以上设置方法比较麻烦的话,最后教大家一种非常简便的方法,教大家联想Z500笔记本如何快速进入U盘启动,方法如下。
在联想Z500笔记本开机进入联想欢迎界面的时候,快速同时按住【Fn】+【F12】组合快捷键,可以快速进入启动项选择界面,这里直接选择进入U盘启动项即可,如下图所示。
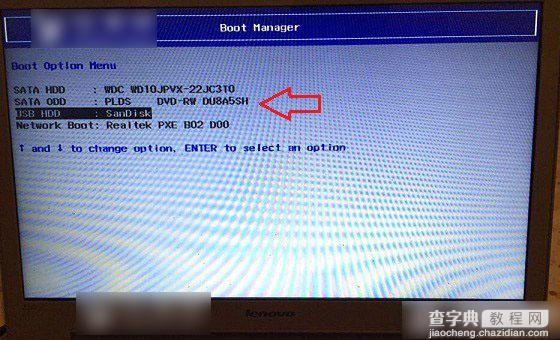
快速进入联想Z500笔记本U盘启动方法
编后语:联想Z500笔记本是小编接触过最特殊的一种联想笔记本型号,大多数联想笔记本都可以在开机界面,按DEl键或者直接按【F2】键进入bios设置,而联想Z500笔记本必须借助Fn+F2组合,另外进入设置界面后,需要使用F5键,也是比较少见的。其他方面,联想Z500笔记本拆机也非常困难,一般动手能力差的同学,很难拆开联想Z500笔记本,感兴趣的朋友,可以看看以下扩展链接。
猜你喜欢:【联想笔记本怎么拆机 联想Z500笔记本拆机教程】
>>.联想Z500屏幕亮度怎么调 联想Z500亮度无法调节解决办法


