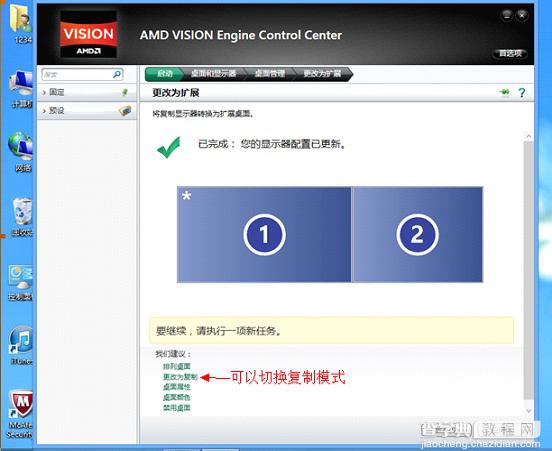笔记本和投影仪之间如何切换以联想笔记本投影仪切换为例
发布时间:2016-12-22 来源:查字典编辑
摘要:投影仪是笔记本电脑一个自带的功能我们可以通过显卡的控制台来实现投影仪切换了,像在公司讲ppt演讲时我们就会用到了,下面我就以联想笔记本投影仪...
投影仪是笔记本电脑一个自带的功能我们可以通过显卡的控制台来实现投影仪切换了,像在公司讲ppt演讲时我们就会用到了,下面我就以联想笔记本投影仪切换为例子来给各位介绍具体的切换步骤,如果你有兴趣可以进入参考一下哦。
一、Intel显卡控制台
1.外接屏幕(投影仪)连接笔记本;
2.右击桌面选择屏幕分辨率;
3.选择高级设置;
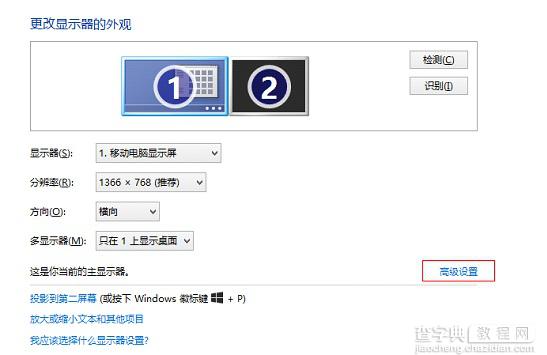
4.选择英特尔核心显卡控制面板;
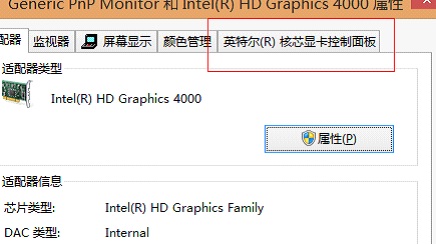
5.点击图形属性;
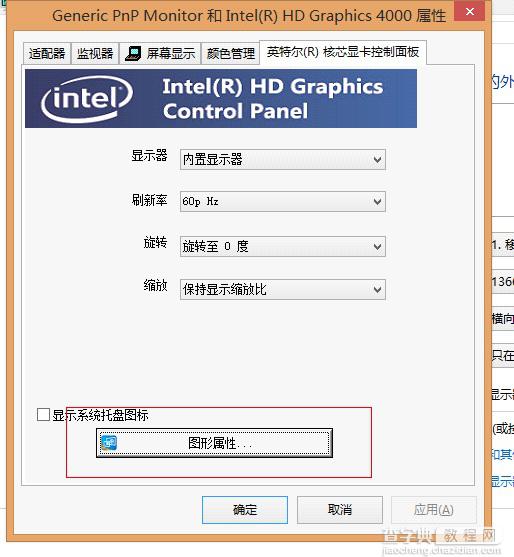
6.选择显示;

7.点击下拉菜单中的多屏显示;
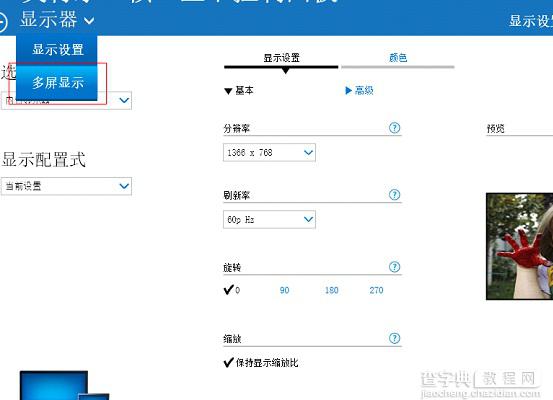
8. 在左侧可以选择克隆(复制)或者扩展等切换方式。
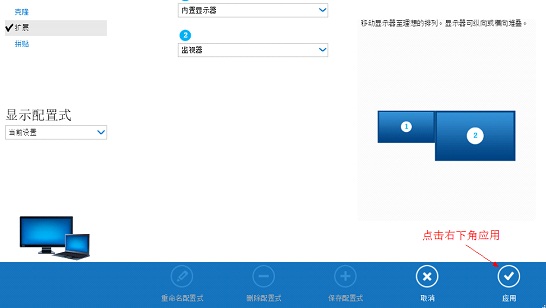
二、NVIDIA显卡控制台
1.外接屏幕(投影仪)连接笔记本;
2.右击桌面,打开NVIDIA显卡控制台;
3.单击“显示”左侧的下拉符号,选择“设置多个显示器”;
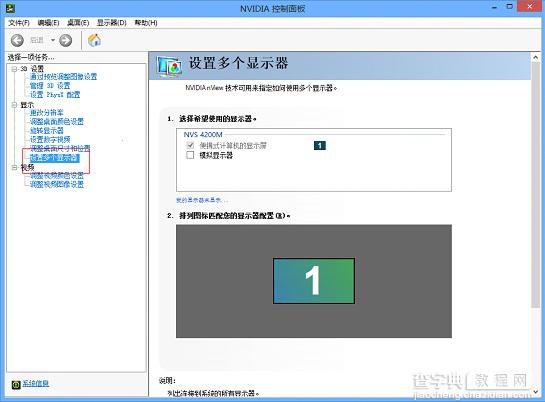
4.勾选已经检测到的外接显示屏幕;
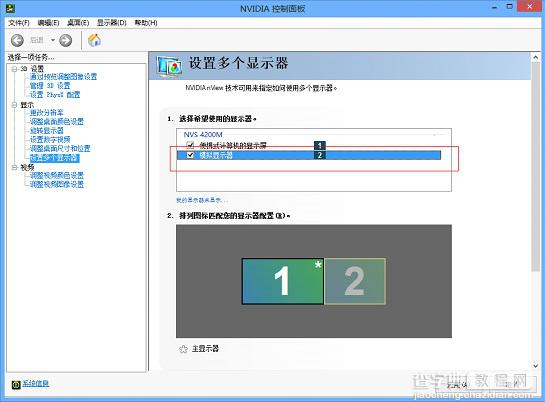
5.点击应用即可实现扩展功能;
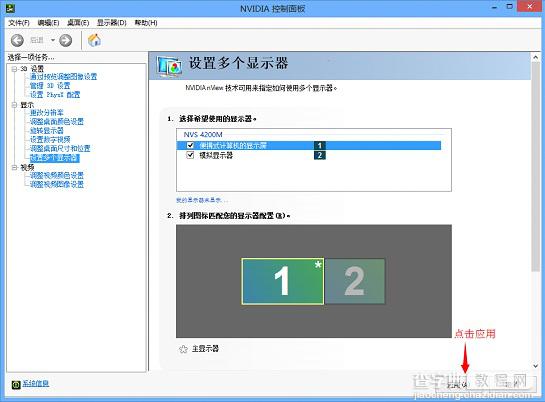
6.拖动屏幕1和屏幕2可以适当调节显示器的排列位置;
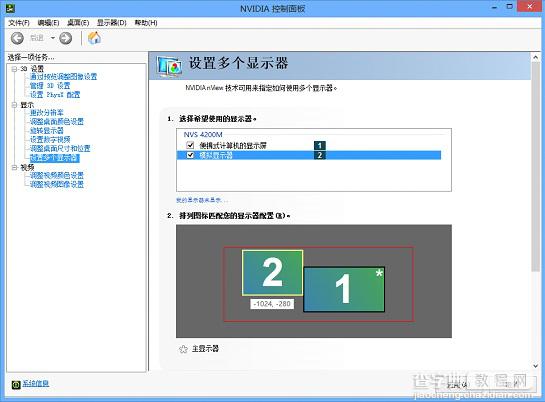
7.在排列图表中右击屏幕2,选择复制1,点击应用,可实现屏幕的复制功能。
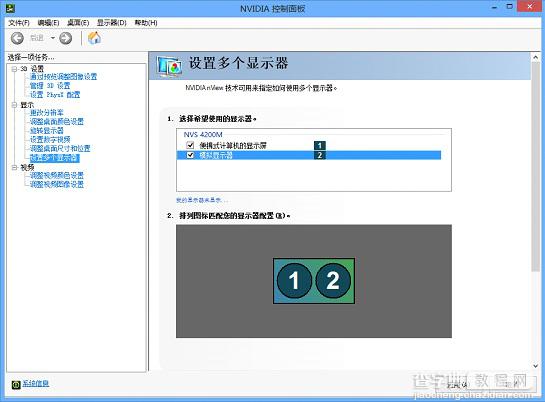
三、AMD显卡控制台
1. 外接屏幕(投影仪)连接笔记本;
2. 右击桌面,打开AMD显卡控制台;
3. 点击桌面和显示器;
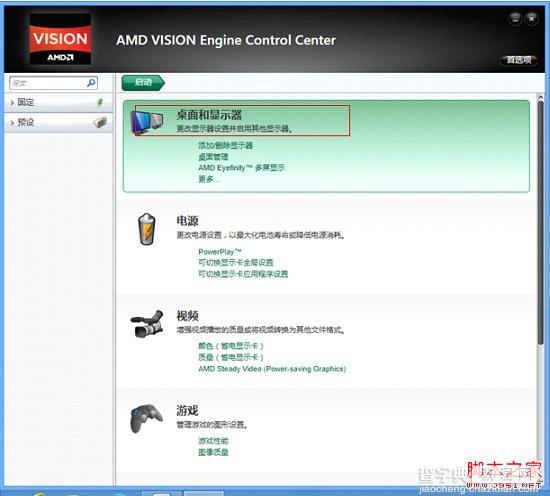
4.直接选择复制或扩展桌面;
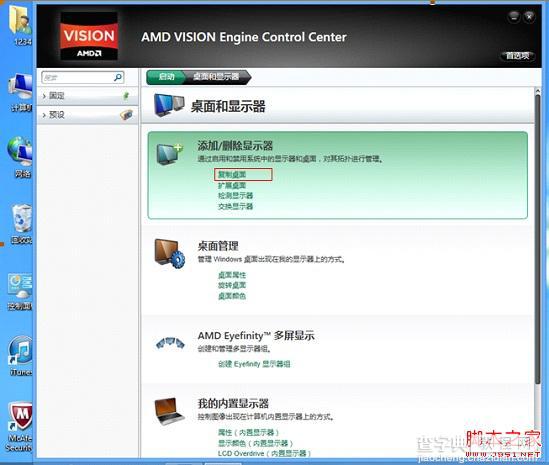
5.下面的附加选项里我们同样可以适当调节屏幕的排列和选择屏幕的复制。