可以说,对于很多DIY新手,亲手装机是有不小难度。很多论坛很多群也有不少热心朋友也会帮忙指导,但是还是可能会漏掉一些细节。今天我们组装电脑小编将会提供一篇妹子亲自知道的组装教程,一些不懂的或者想学的新手朋友不妨看一下!
在装机之前,首先还是要提一下“静电”问题,如果手上带静电的话,容易击穿主板、内存、显卡等硬件,所以在装机之前,最好是戴上防静电手套。没有手套的话,可以如右图,去摸下家里的金属水龙头去下静电。(摸水龙头示范是本屌的手,勿喷)

本次折腾的是目前主流的LGA1150平台,配置如下:
CPU:I7 4790K
散热器:ID-COOLING 802 (侧吹型)
主板:技嘉GA-Z97-HD3
显卡:影驰GTX970黑将
内存:宇帷8G D3 1600
硬盘:影驰120G
电源:鑫谷走线王600


选择I7的话,一般人都会用大板了,技嘉的Z97-HD3性价比还是不错的。主板的主
要接口,本屌都有标注,可以了解一下。注意黄色的框,这2个部分与电源接口有
直接的关系。
备注:技嘉的主板4年保修,是要去官网注册才能得到延保

在购买CPU的时候还是注意一下,CPU两翼是否有压痕。
由于INTEL主板底座的设计,INTEL的CPU上过机的话,两翼肯定是有压痕的。

Ⅰ 裸机点亮
目的:在裸机状态点亮机器,来辨别硬件是否异常。无问题后,再装入机箱。这样
比先装入机箱,再点亮靠谱很多。
对于新手来说,个人建议先裸机点亮。防止硬件有问题,从机箱内部拆装硬件是非
常悲催的。
步骤一,安装CPU

1. 首先将主板放到主板盒子上。

2. 主板出厂时,CPU底座都有塑料保护盖和金属卡子卡好的。
现在INTEL主板上的保护盖都如上图的设计,注意盖子上的字样“请先安装处理器
后,再将此盖去下并妥善保留”。

3. 打开CPU底座的金属卡子。

4. 将金属卡子完全打开。
并检查底座针角,不排除主板出厂有针弯掉,另外千万别手贱“虐”针,否则会搞挂主板 CPU等硬件

5. 安装CPU时,注意CPU缺口和底座凸口对准放入。另外,注意上图的绿色箭头,
CPU俩翼是没有压痕的,也说明CPU为新U。

6. 将卡子盖下,卡好固定扣。
7. 卡子卡好后,塑料保护盖会自动弹下。再下拉拉杆。

8. CPU安装好。这里说下,金属卡子在活动的时候,旋转的地方可能会出现“咯吱咯吱”的声音是正常的,不要太紧张。
步骤二,安装CPU风扇

1. 本次用的散热器是ID-COOLING 的802,不虐I7,默认用也够。

2. 散热器底座有标识1150的字样,将扣钉扣入1150的方向。

3. 将散热器底座安装在主板上。

4. 将透明螺钉插入固定。

5. 将主板方翻过来检查一下,4个螺钉是否插好。

6. 散热器底部有预先涂好硅脂,记得要先拿下散热器底座上的透明盖子。
(有的散热器要自己涂硅脂,不要涂太多)

7. 将散热器两边的扣具跟底座卡好,当然这里算个小难点。
先将一边扣具卡住。

然后一手扶散热器主体,一手将另外一边扣具向下压。

安装好散热器的效果。

8. 将散热器的供电接口插在主板“CPU_FAN”的风扇电源口。因为散热器的供电为3PIN,漏了一个,如果是4PIN就能全部插上了。
步骤三,安装内存条

1. 注意内存的缺口部分。

2. 拉开内存槽两边的卡子,插入内存。

3. 内存正确安装好后两头的塑料卡子会刚好卡紧内存。(可能会有“咔”的一声)
步骤四,安装电源

先将电源线清理一下,一般是用扎带或者皮筋将电源线箍住的。

简单介绍一下电源的接口,红色字体的2个供电是要插到主板上的。
另外24PIN主板供电口,有一个孔是空的,是正常现象,不要太纠结了。

在用电源之前,本屌推荐搞个POWER SUPPLY TESTER 检测电源是否OK
没有这个玩意的朋友就直接略过吧。

+5V和+12的电压很标准。
接下来就接电源了

1. 接入24PIN主板供电,电源卡口与主板电源凸口对齐,插反是插不进的。

2. 接入4+4PIN主板供电,因为板子是8PIN的,直接插上即可,电源卡口与主板电源凸口对齐,插反是也插不进的。
这里说下,有的主板CPU供电是4PIN的,就需要将电源的4+4分开,接一个4PIN供电就行了。

电源与主板有直接关系的就2个地方,其实不难。
步骤五,安装独立显卡

1. 将主板的PCI-E显卡槽卡子打开。

2. 将显卡对好主板的PCI-E显卡槽,注意显卡金手指的缺口。

3. 将显卡插入显卡槽。

4. 影驰GTX970黑将的供电是6+8PIN,是都要接上的。很多新手朋友只接入一个,结果导致不亮。

5. 为了保证不出意外,一定要插紧。

连接各类端口接线和电源线就不秀图了,记得打开电源上的开关。
硬盘暂时就不接上电源了。
直接用起子对准主板的PW(红色的2根针脚)戳一下,点亮平台。
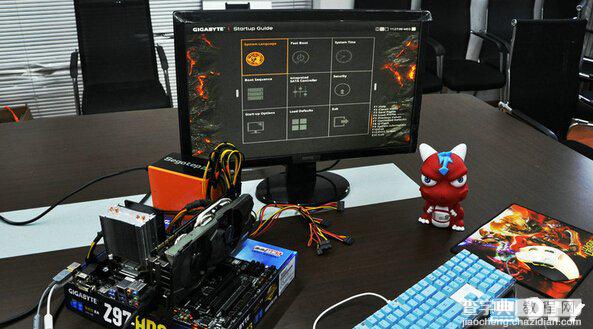
平台点亮一览,进到了主板BIOS,说明硬件能亮,可以装机了。
忘记提一下,显示器的信号线要接到显卡的输出上,不要接到主板上了。

影驰GTX970黑将的风扇采用了启停技术,在显卡待机或者低温的时候,右边的风扇停转减少噪音。

现在的技嘉主板,将魔音普及到了平民级产品上,这点还是值得肯定的。
橘色的LED也很YY。
好了,以上就是今天小编要介绍给大家的,新手朋友们赶紧了解试下吧!


