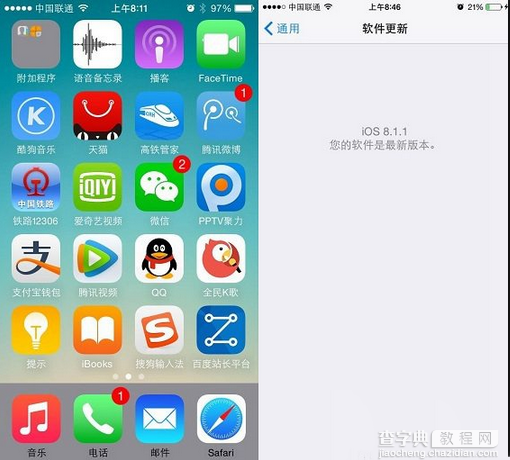ios8.1.1正式版怎么升级?ios8.1.1升级图文详细教程
发布时间:2016-12-22 来源:查字典编辑
摘要:苹果已经正式发布了ios8.1.1的更新,那么ios8.1.1怎么升级呢?下文小编就为大家带来ios8.1.1的升级教程,升级过程很简单哦!...
苹果已经正式发布了ios8.1.1的更新,那么ios8.1.1怎么升级呢?下文小编就为大家带来ios8.1.1的升级教程,升级过程很简单哦!下面就和小编一起去看下教程吧。
iOS8.1.1升级准备:
从iOS8.1升级iOS8.1.1需要下载大约64M的升级包,建议大家在Wifi网络中升级,如果您使用的是3G/4G网络,剩余流量比较多的话,也可以采取移动网络环境下升级;
本次升级时一次比较小的升级,升级需要花10来分钟,不过升级前,需要确保iOS设备电量在50%以上,如果电量不足,可以使用充电器插上电源,再升级;
ios8.1.1升级教程:
1.进入iOS8设备主界面,然后点击进入【设置】,之后再找找到,并点击进入【通用】设置,如下图所示:
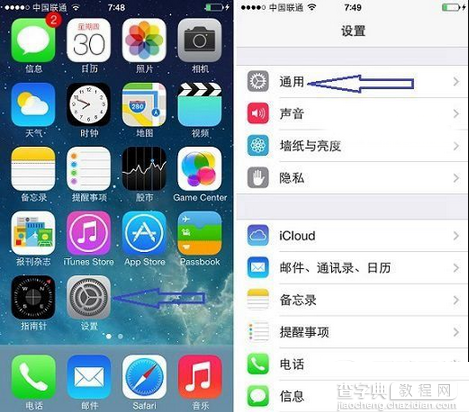
2.进入通用设置后,点击进入【软件更新】之后就可以看到,有最新的iOS8.1.1可用更新了,我们点击下方的【下载并安装】,如下图所示。

3.之后需要输入一次四位数字的解锁密码,也就是锁屏密码,输入正确后,会进入【条款与协议】,我们点击底部的【同意】即可,如下图所示:
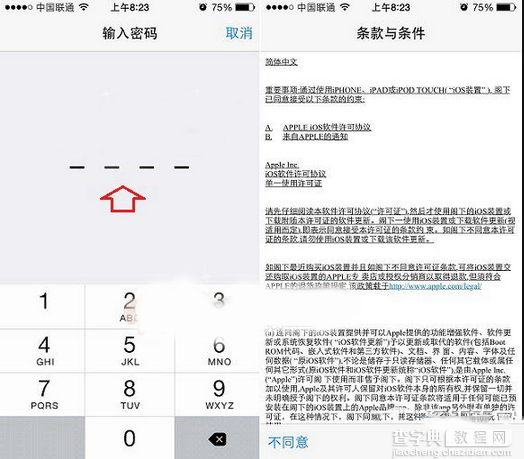
4.接下来iOS设备会正式下载iOS8.1。1更新文件,笔者此前是iOS8.1版本,更新iOS8.1.1需要下载64M的更新文件,属于一次小更新升级。最后我们等待iOS8.1.1更新文件下载完成后,会弹出如下图所示的“软件更新”提示,我们点击【安装】,之后会看到“正在验证”提示,如下界面图所示。
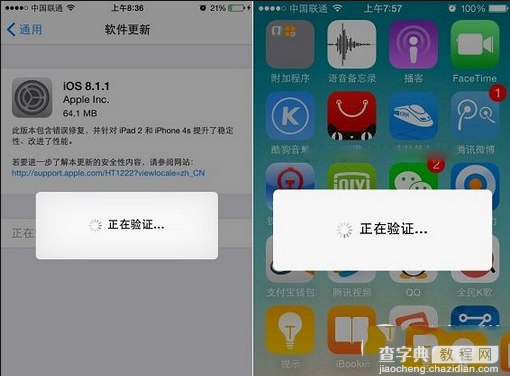
5.我们等待iOS8设备完成验证,并重启完成更新即可,等待一段时间完成后,我们就可以重新进入系统了。另外我们还可以再次进入设置-通用-软件更新中查看当前系统版本,从中可以看出已经是最新的ios8.1.1版本了,如下图所示。