iphone6单手操作怎么用?苹果6单手操作方法步骤详解(附视频)
发布时间:2016-12-22 来源:查字典编辑
摘要:苹果在2014年发布的二款iPhone6手机,由于尺寸变大的因素,苹果为此专门为iPhone6设计了支持单手操作的功能。对于不熟悉苹果手机操...
苹果在2014年发布的二款 iPhone6 手机,由于尺寸变大的因素,苹果为此专门为 iPhone6 设计了支持单手操作的功能。对于不熟悉苹果手机操作的小伙伴,可能不知道怎么用,也不知道在哪里可以对这个功能进行设置,这里简单介绍下苹果 iPhone6 单手操作的方法,以及如何设置的方法。

工具/原料
苹果 iPhone 手机
方法/步骤
1
如下图所示,这是一张打开了单手操作时的截屏,可以看到此时屏幕上们部分是空白,应用的操作界面下移了。
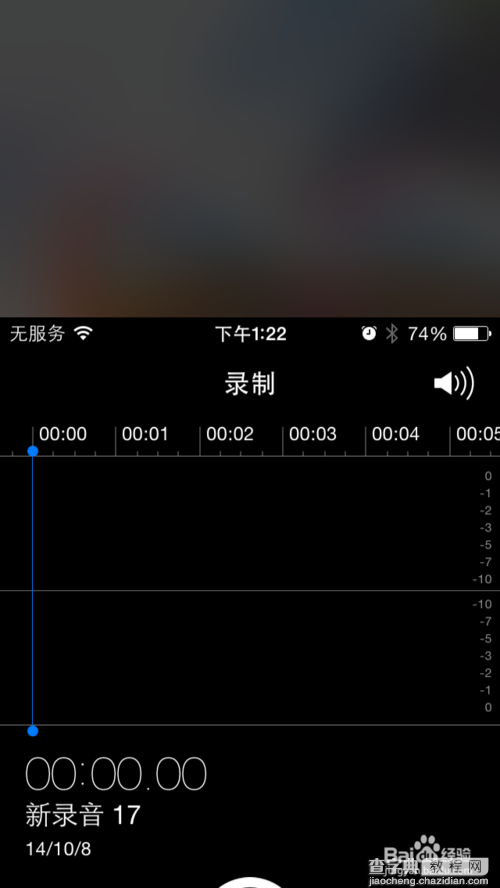
2
自从苹果5s手机开始就有了指纹识别功能,被集成在主屏Home上,在按钮外圈有一个钢圈, 主要是用于检测我们的手指是否触摸到了主屏Home按钮。在 iPhone6 上的单手操作功能,正是利用了指纹功能的检测识别,当我们用手指连接触摸二次主屏Home键,记住是触摸而不是按下。

3
当然二次触摸主屏Home键也有可能导致识操作,如果你不想使用单手操作的话,我们还可以在系统中关闭它。先请打开主屏上的“设置”应用,如图所示
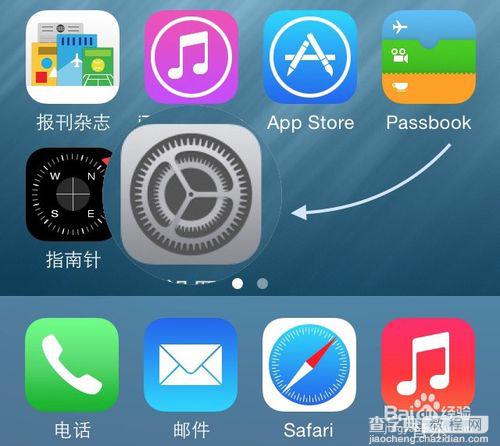
4
在设置列表中找到“通用”一栏,点击进入。
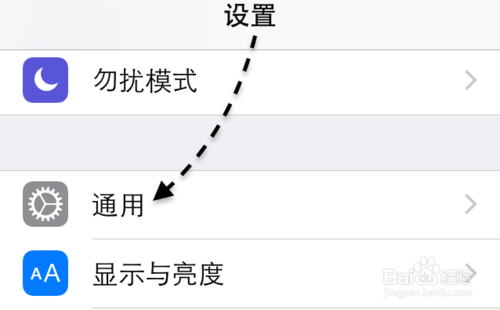
5
在通用列表中找到“辅助功能”一栏,点击进入。
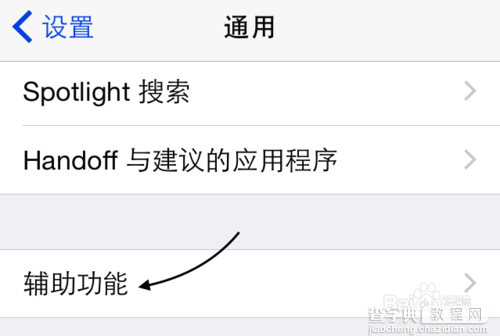
6
接下来请在辅助功能列表中找到“便捷访问”选项,它正是控制是否支持单手操作的选项开关。在这里要注意官方翻译的也有问题,不是按下主屏按钮,而是连续二次触摸主屏按钮,不需要按下。
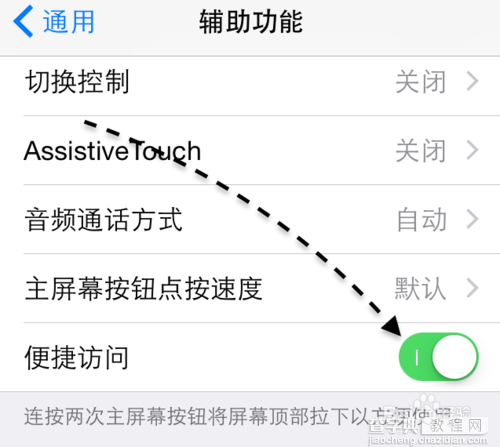
7
如果你不需要通过二次触摸主屏Home键来打开单手操作界面的话,可以选择关闭它。
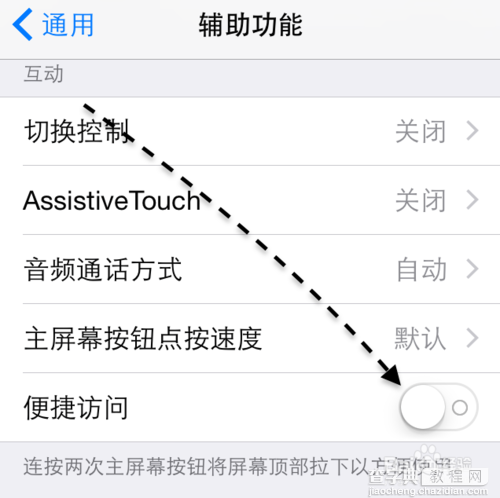
以上就是iPhone6开启单手模式的演示,快去看看吧。


