如果越狱或者平时使用出问题,为了保留个人资料用户可能会选择使用了保资料工具制作的固件刷机,或者是已经越狱的机器想“更新升级”到新系统的,这样的做法虽然能够保存原有资讯,但也会带来很多不需要的垃圾,给手机容量造成一定的压力。如何清理掉这些垃圾了?下面就一起来看看以下教程吧,希望可以对大家有所帮助的。

越狱的系统因为会再系统分区写入一些系统调用的程序,这样会造成系统分区的空间紧张,这也是为什么有时候越狱时有磁盘空间的弹出警告,并不是越狱程序将你整个设备的空间占满了,而是系统区空间不够了!
为了缓解系统区空间紧张的情况,越狱程序在越狱时,或者越狱完第一次启动Cydia时,会将一部分系统程序和体积大的文件移动到用户区,并在原位置建立一个指向搬移目标位置的快连(也就是windows俗称的快捷方式)
一般搬移的对象主要是:
Applications 原位置为:/Applications
Ringtones 原位置为:/Library/Ringtones
Wallpaper 原位置为:/Library/Wallpaper
pam 原位置为:/usr/lib/pam
share 原位置为:/usr/share
include 原位置为:/usr/include
当然还有以后安装的手势动作和主题
Activator 原位置为:/Library/Activator
Themes 原位置为:/Library/Themes
这些本来应该位于系统分区的文件将会被统一搬移倒用户区的
/var/stash 目录下,当然因为var目录实际上也是一个快连文件夹,实际指向的真实目录为: /private/var/stash 目录下
盘古越狱前,搬移的目录一般搬移到用户区后会将原文件夹后面加上 .xxxx的随机字符,如:
/Library/Ringtones 对应的 /var/stash/Ringtones.FG56e 之类
而盘古越狱后 Cydia 搬移的文件夹又和前面稍许不同,它会在/var/stash 目录下创建一个随机文件夹,并将原文件夹移进去,再再原位置简历一个指向的快连,在/var/stash目录下 Cydia也会创建一个看上去没有后缀名的实际上有.lnk后缀的和目标文件夹名字相同的文件,里面的内容就是这个文件夹对应的原始路径和名称
当我们越狱后上述搬移的文件位于了用户区,而“更新”固件时不会对用户区进行改写,这样“更新”系统时系统区写入了原始完整真实的系统文件,用户区又没有动,所以就会在设备内出现2套系统文件
安装Cydia后第一次运行又会将其搬移到/var/stash 路径,这样这个路径下就会存在2套文件了
那么我们要怎样去处理这个垃圾问题呢?
首先根据上面所说的原理,那么会有2种情况,一个是还没有运行过Cydia,系统文件还没有搬移;第二个情况就是已经运行了一次Cydia,系统文件已经搬移了的情况
为什么我前序会写这么啰嗦的原因是以前越狱后只有Cydia一个越狱商店,
刚越狱时是没有afc服务(这样就不能直接适用第三方管理程序看到和操作ROOT目录),
或者需要使用OPENSSH通讯协议登录,但是要安装这个服务又必须打开Cydia来在线安装协议,那么Cydia在第一次打开时就会搬移系统文件了
如果是没用搬移过系统文件的,就很简单,只要通过进入 /var/stash 目录将里面的内容全部删除即可!然后运行Cydia时,Cydia就会将新的系统文件搬移过来,
(当然这个太简单没有挑战性,所以我会将试验机运行一次Cydia)
如果是运行了Cydia的,新的和老的系统文件混在了一起,那我们又怎样去判断新老文件呢?
开始实战:
首先准备好WinSCP (点我下载)运行,本连接下载的 WinSCP 我已经制作成了简单的自解包安装方式,运行后的界面,我已经将常用的连接模式设置好了
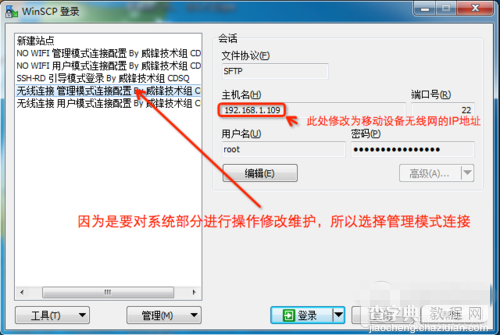
在登陆界面左侧的连接管理里面选择:无线连接管理模式(原因上面截图已写),然后点击右边的编辑,将主机名的IP换成你设备的Wi-Fi获取的IP地址,保存,再点击右侧下方的登录按钮
登录时可能第一次连接会弹出一个安全选项,直接选“是”即可
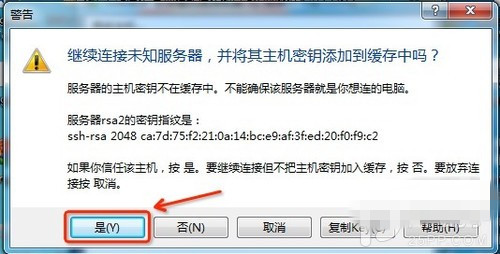
进入设备文件管理后我们首先定位到 /var/stash 然后就会看到类似下图的很多随机名称的文件夹

(有人会问明明是说的/var/stash文件夹,怎么上面截图又是/private/var/stash 目录呢,其实根目录的 var 文件夹就是一个文件夹快连,指向的就是/private/var)
欣赏完这些乱七八糟的文件夹后,我想大部分人会抓狂吧(尤其处女座的,哈哈),没事,可以清理的!
对照上面的搬移文件夹清单:
Applications 原位置为:/Applications
Ringtones 原位置为:/Library/Ringtones
Wallpaper 原位置为:/Library/Wallpaper
pam 原位置为:/usr/lib/pam
share 原位置为:/usr/share
include 原位置为:/usr/include
当然还有以后安装的手势动作和主题
Activator 原位置为:/Library/Activator
Themes 原位置为:/Library/Themes
我们先从 Applications 开始
首先定位到Applications的原位置:根目录,这时仔细看 Applications 文件夹图标的左下角有一个快捷方式的小箭头标,实际上它就是一个快捷方式,选中这个Applications的快连,然后鼠标点击 右键→编辑连接,在“建立连接/快捷方式到”的内容框就可以看到这个 Applications 所在的真实地址路径,此处为: /var/stash/_.6ltHNe/Applications,那么就记录下 _.6ltHNe这个名称
再按照上面的路径和方法将其余的新系统文件的真实路径相关的随机目录名准备好,
比如我这台机器:
Applications _.6ltHNe
Ringtones _.CqVYxj
Wallpaper _.GVP8Ou
pam _.T1CTUP
share _.5NUi5z
include _.JCLCwz
至于 Activator 和 Themes 这两个,因为是刚安装的新系统,以前也没有装过,所以不会有,直接跳过,你们也要检查一下有得话就要记下
上面我们整理了6个真实路径文件夹,然后进入 /var/stash 然后对一下上面的6个文件夹,如果以前也没有安装手势和主题的Activator 和 Themes 这两个,那么文件夹和文件的数量应该是6+6=12 (6个文件夹+6个文件夹连接标示文件),我这里显示的是24个,正好是12的2倍,所以基本肯定是没有Activator 和 Themes 这两个的,这下知道什么是要的,什么是不要的了吧!
好,将不是上面我们整理的清单的文件夹和文件直接删除(鼠标右键,选择删除),不过12个文件怕搞错,有一个方法:
先 Control+A 全选,然后按住Control键不放,对照上面的清单去点击,点击一次就是取消选择,那么12个取消选择后剩下的就是垃圾了哟!哈哈!(注意文件夹和文件夹标示文件哟,其实那个标示文件也可以删除的)如下图:
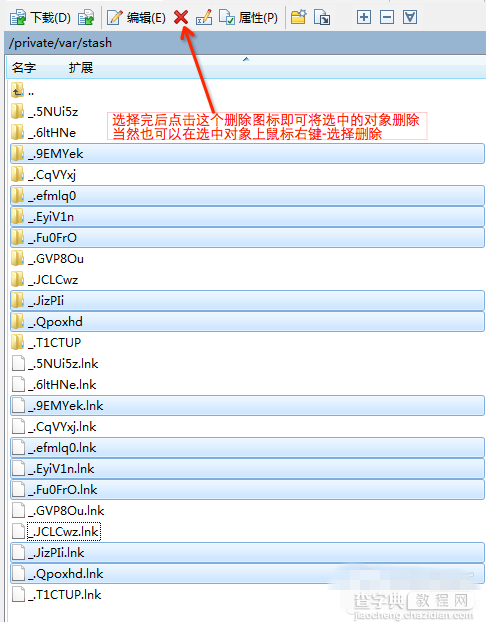
OK,等结束后垃圾就清理完了!(本教程来自CDSQ)


