本文介绍如何在Illustrator中精确控制线条的宽度和质量。
轮廓调板属性
在AI中绘制线条的钢笔工具下有四个工具,如Fig1。你可以使用线条工具来绘制点到点的线,但是钢笔工具却能够却能做到这一点而不必切换工具。
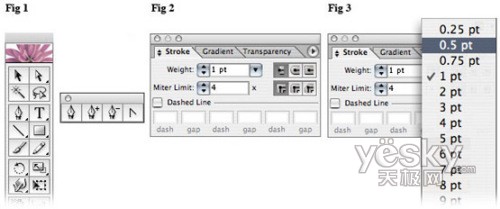
Fig2是控制线条属性的轮廓调板。调板中“Weight”的下拉菜单能够调节线的粗细,范围在0.25点到100点之间。一般我们使用的值是0.25点到2点之间。当然也可以自己为轮廓或中线输入一个较小的值。
线的端点属性
Fig4是一个简单的机器部件。现在将部件的一个地方放大300%,你会看到线的质量在线的交叉点开始下降。当将该部分放大到1600%时会发现线的交叉处出现了空隙。可以使用钢笔工具或是Ctrl J连接这两条线,但是一旦将两条线连接在一起,他们的宽、颜色等属性就会变得一样。
通过将对象放大到1600%甚至2400%或许有点夸张了,但是将其放到Photoshop中或是印刷出片就会出现难看的空白。
提示:如果你在AI中将其输出并在PS中使用时,为了避免出现问题可以使用魔棒工具来进行处理。
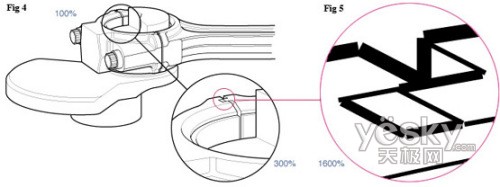
一个完整而有效的解决办法便是使用轮廓调板中的端点属性下的“圆端点”。Fig6中的线使用的是“平端点”或“尖角”设置,看起来有中生硬的感觉。而Fig7则使用的是“圆端点”的设置,不但解决了线之间的空隙问题,看起来也更加圆润。
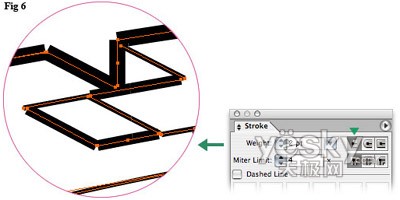
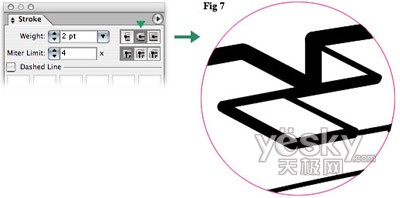
转角属性
如果你选择使用Ctrl J来将两条线连接在一起,你仍然需要在调板中设置转角和斜角限制属性。
Fig8的斜角限制值为4,转角为尖角。这样当线形成角度的时就会产生一个尖角,这种设置适用于90度角。Fig9的斜角限制值为3(或更小),转角仍为尖角。这会创建一个生硬的转角。Fig10的转角设定为圆角,这时转角限制会不能使用。使用圆角设置能能很好的处理转角问题,视觉效果上也变得更具吸引力。
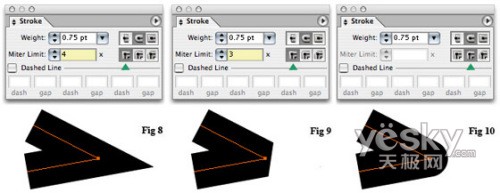
不同粗细线的复制和粘贴方法
我们还可以创建一个厚薄类似书法外观的路径。选择使用钢笔或是弧线更具绘制好的弧线(Fig11),然后在按住Alt键同时使用方向键来复制弧线。这样会让对象保留一个弧线点而增加弧线的厚度(Fig12)。
如需要的话可以选择“编辑-预置(参数设置)-常规”或Ctrl K在“键盘增量”中设置增量值为0.0010。这样会让每个增量都非常小,创建后就会得到一个厚薄完美的书法笔刷。
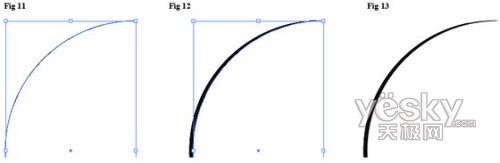
通过上面的例子可以看到几种比较常见的用法,这说吗在AI中很多效果都需要使用不同的设定。


