Ai绘制一个可爱的卡通铅笔图标
发布时间:2016-12-22 来源:查字典编辑
摘要:今天小编为大家分享Ai绘制一个可爱的卡通铅笔图标方法,教程真的很不错,值得大家学习,推荐过来,来看看吧!步骤在Ai软件中,新建一个800*8...
今天小编为大家分享Ai绘制一个可爱的卡通铅笔图标方法,教程真的很不错,值得大家学习,推荐过来,来看看吧!
步骤
在Ai软件中,新建一个800*800的文档,选择矩形工具,按住shift画一个正方形的图形,并填充颜色,如图所示
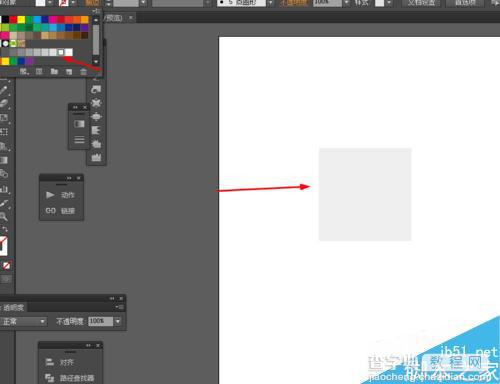
然后选中正方形到效果—风格化—圆角,如图所示
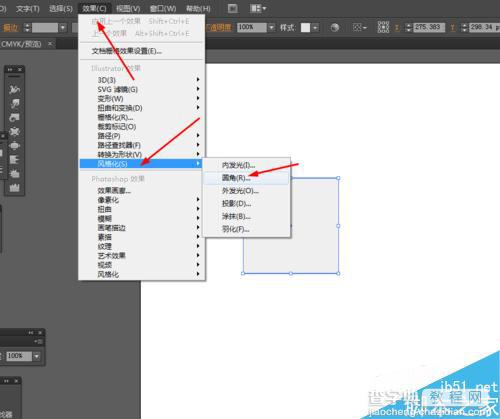
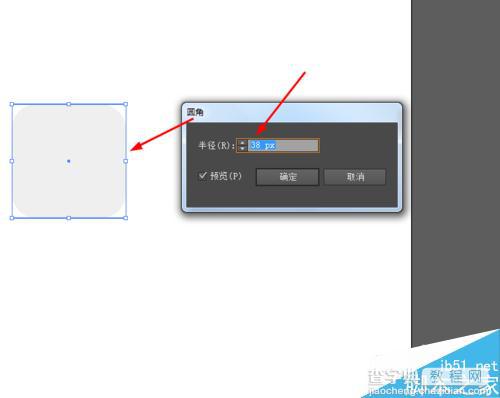
接着选择矩形工具,画一个矩形图形,并添加渐变颜色,如图所示
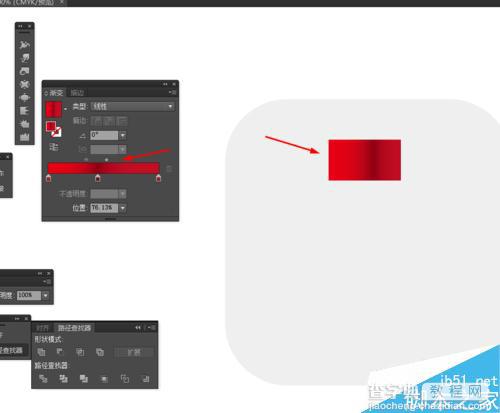
再选中矩形图形到效果—风格化—圆角,如图所示
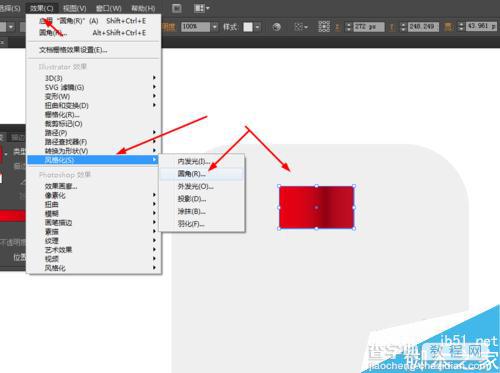
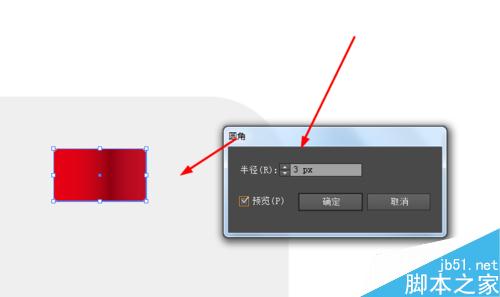
再选择矩形工具,画一个矩形图形,并填充颜色,如图所示
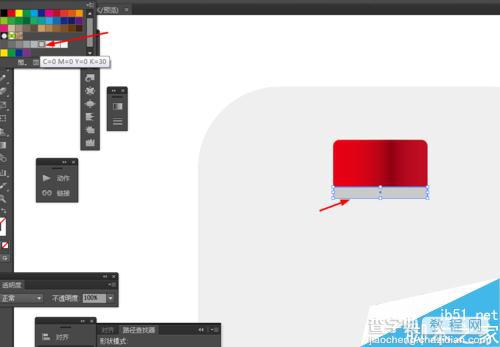
再一次选择矩形图形,画一个矩形图形,再选择直线工具,画3条直线,如图所示
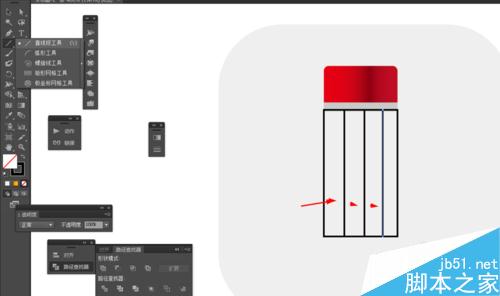
选中直线和矩形图形到窗口—路径查找器—点击分割,如图所示
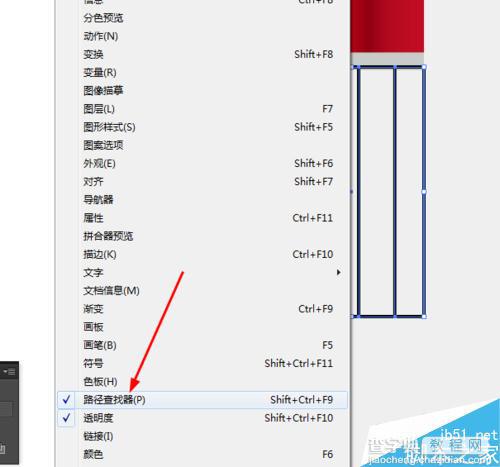
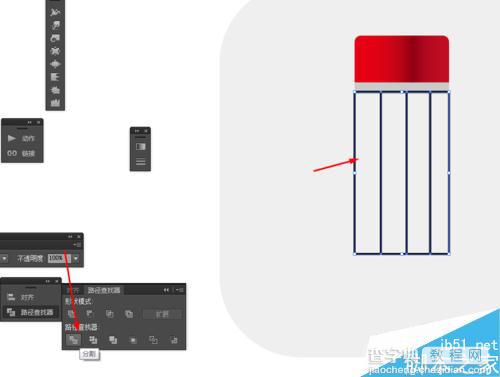
点击图形右键取消编组,给分割后的图形添加渐变颜色,如图所示
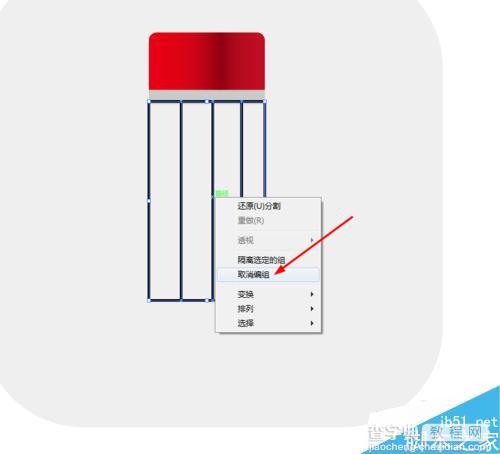
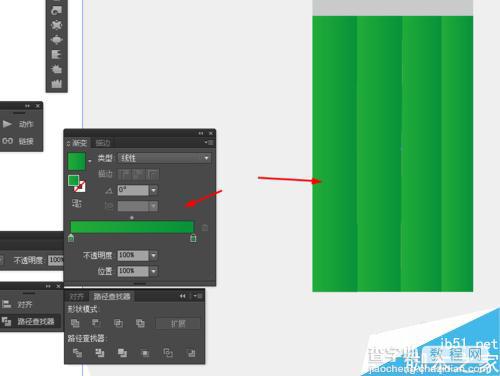
接下来选择钢笔工具,勾出三角形的图形,并添加渐变颜色,如图所示
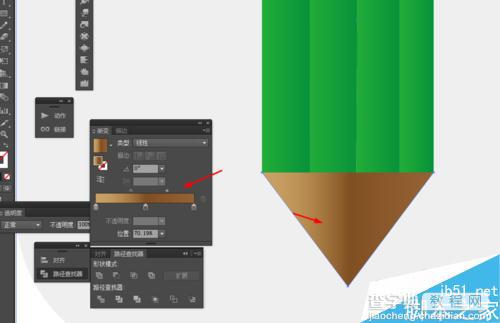
点击三角形的图形右键选择—变换—缩放复制三角形,并填充颜色,如图所示
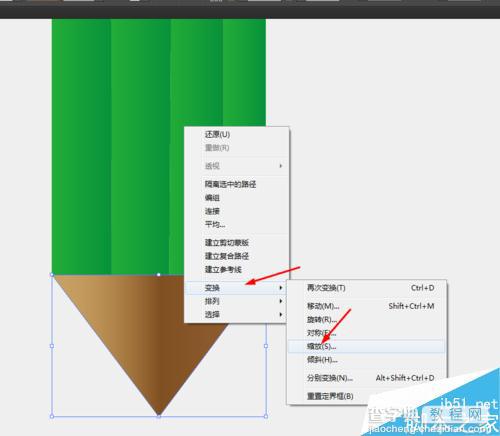
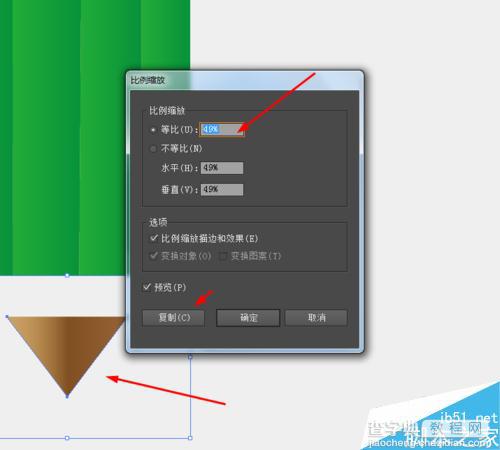
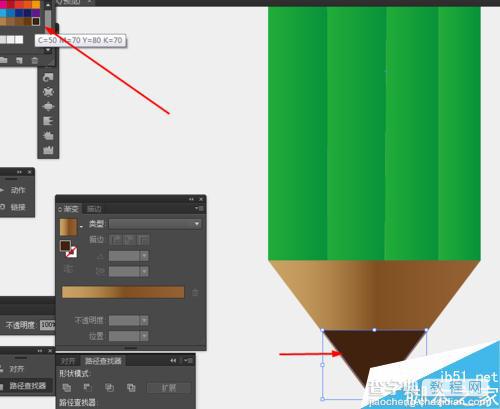
效果如下图所示
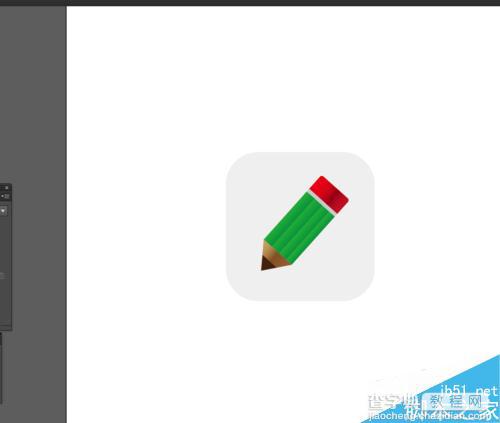
以上就是Ai绘制一个可爱的卡通铅笔图标方法介绍,怎么样,是不是很简单啊,喜欢的朋友快快来试试吧!


