AI绘制比较复杂的蜘蛛网图案教程
发布时间:2016-12-22 来源:查字典编辑
摘要:今天小编为大家带来了AI绘制比较复杂的蜘蛛网图案教程,感兴趣的朋友们和小编一起到下文了解一下吧。方法/步骤首先我们新建图层,选用螺旋线工具绘...
今天小编为大家带来了AI绘制比较复杂的蜘蛛网图案教程,感兴趣的朋友们和小编一起到下文了解一下吧。
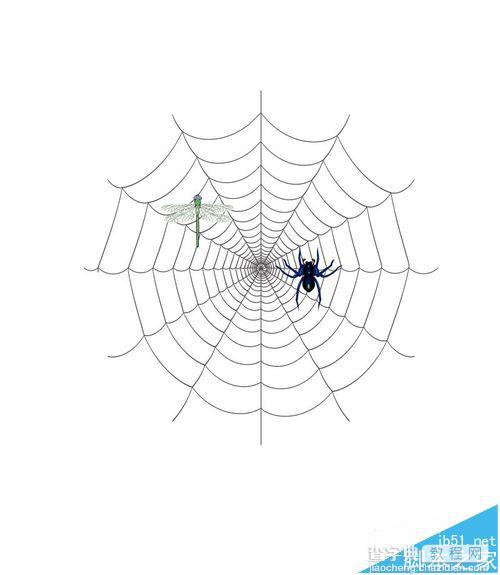
方法/步骤
首先我们新建图层,选用螺旋线工具绘制蜘蛛网的纬线,设置参数为:半径90mm;衰减95%;段数70,;如图:
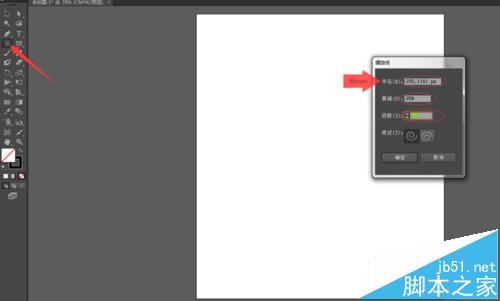
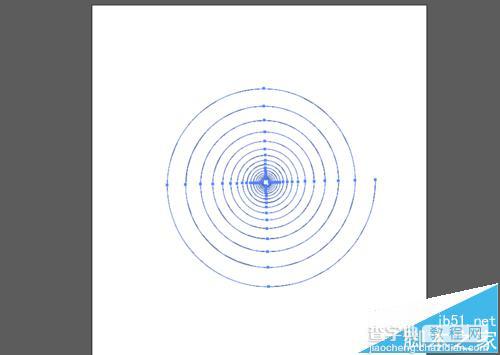
蜘蛛网的纬线绘制好后,再来绘制蜘蛛网的经线,选择星型工具,设置参数:半径1为100mm;半径2为0;角点数12;如图:
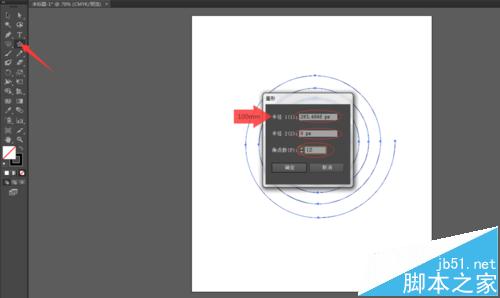
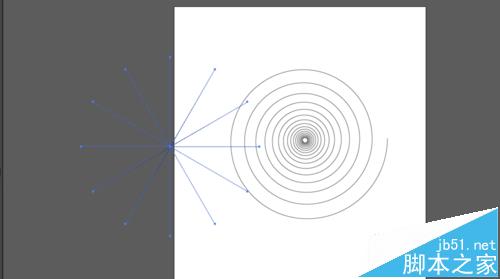
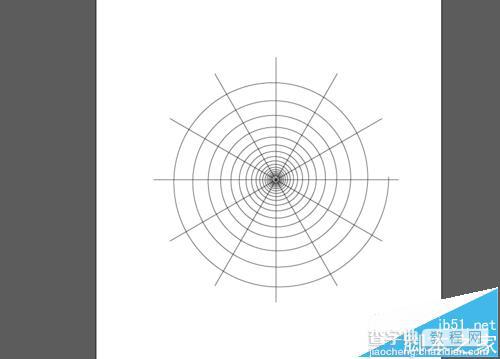
然后将所有路径全选,选择窗口——路径查找器,弹出路径查找器面板后点击轮廓,随意设置一个颜色;如图:
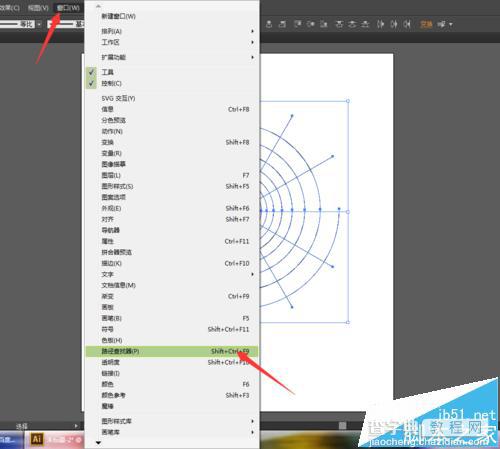
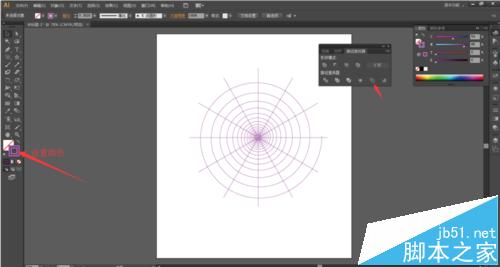
然后选中所有路径,选择对象——路径——简化,打开简化面板后选择直线点击确定;如图:
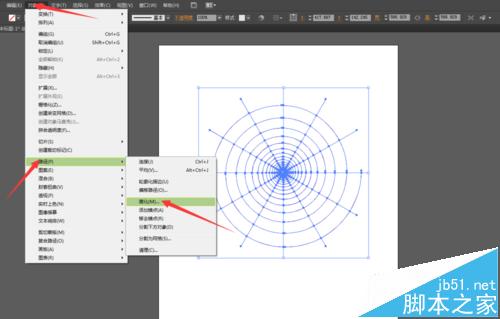
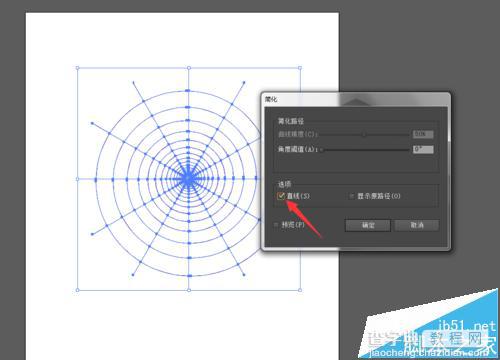
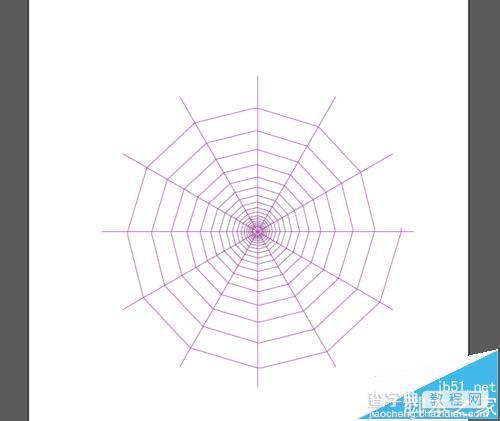
在选择对象——路径——轮廓化描边,把路径描边转换为填充;如图:
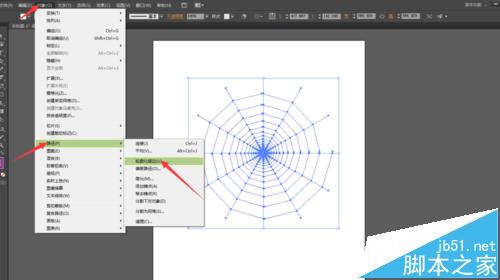
选择效果——扭曲和变换——扭拧,弹出扭拧面板后设置水平为3%,垂直为0,点击确定;如图:
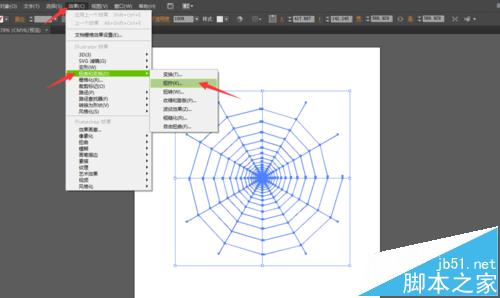
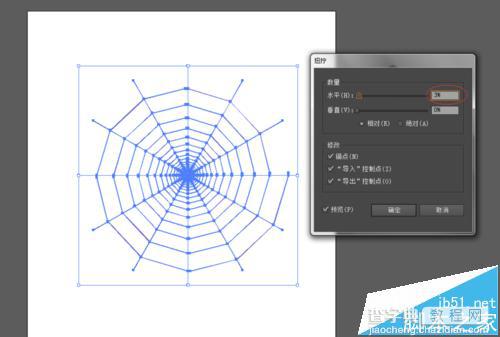
然后选中所有路径,右击选择取消编组,在选择效果——变形——拱形,弹出共拱形面板后选择拱形,点击确定;如图:
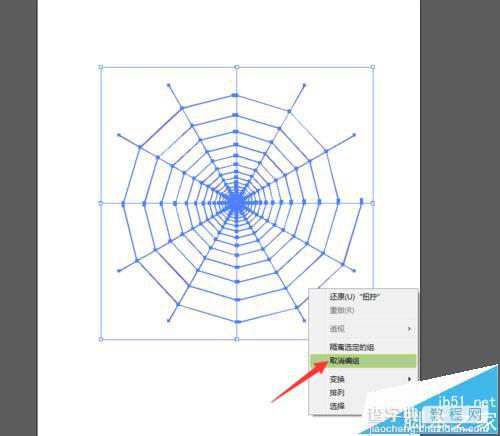
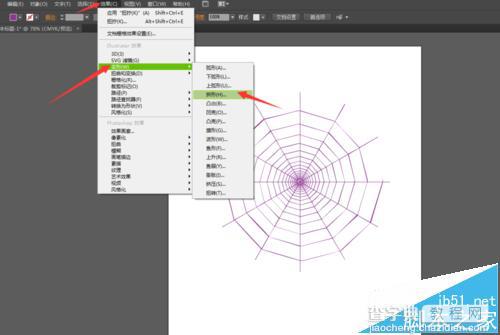
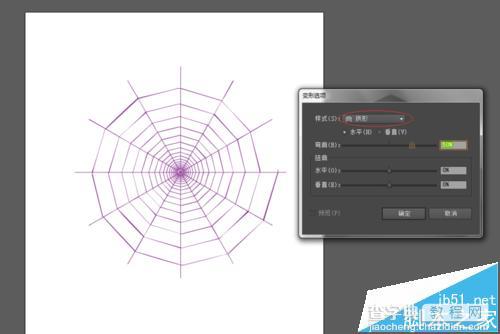
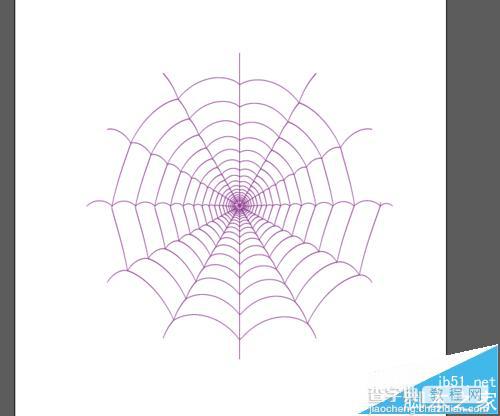
再选择对象,扩展外观命令;如图:
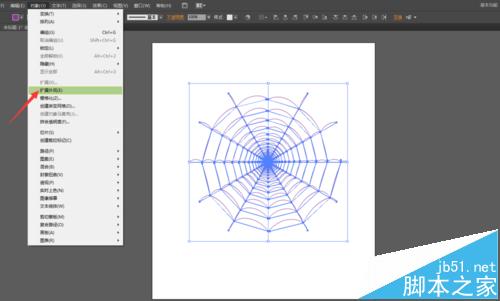
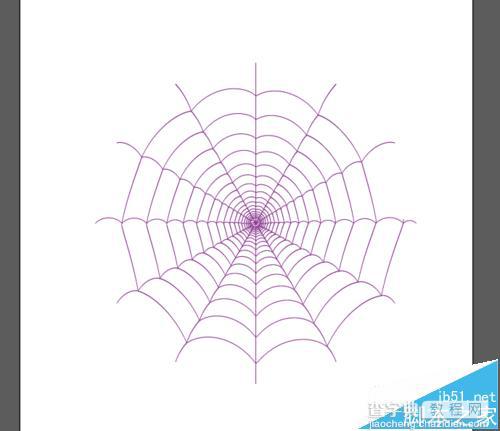
然后选择所有路径,右击——变换——旋转,弹出旋转面板后设置旋转角度为180,一个蜘蛛网已经绘制完成;如图:
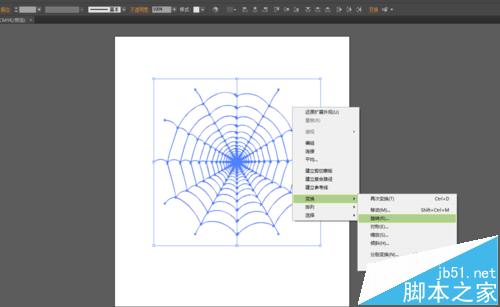
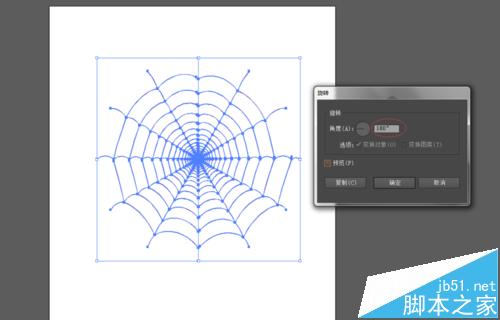
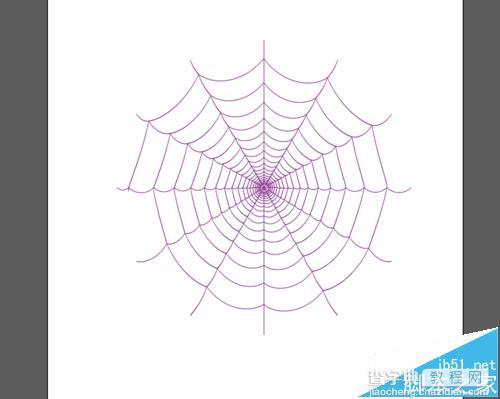
现在我们可以放蜘蛛在上面,还可以放些其它的昆虫在上面,接下来选择符号面板,选择自然,打开自然面板就可以看到好多的昆虫了,用鼠标左键点击蜘蛛图案拖到蜘蛛网上,然后调节合适的大小;如图:
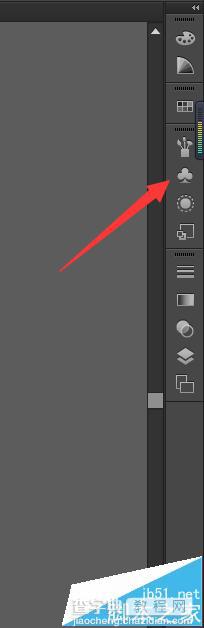
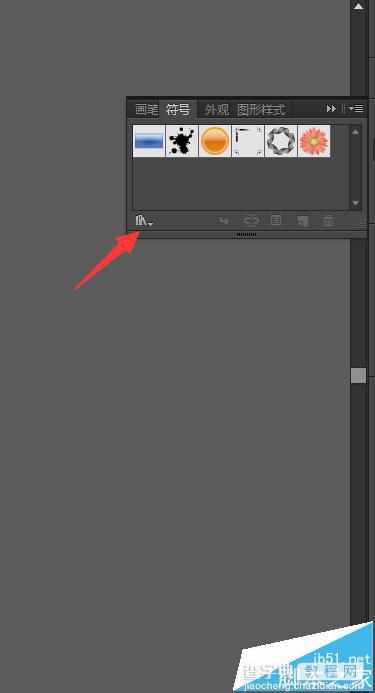
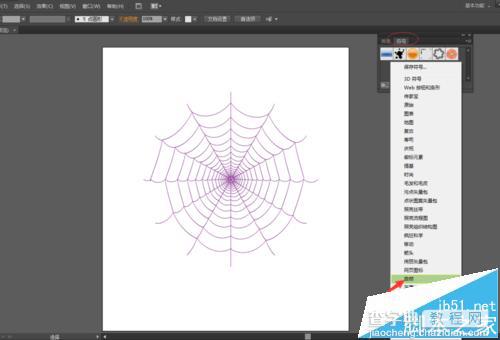
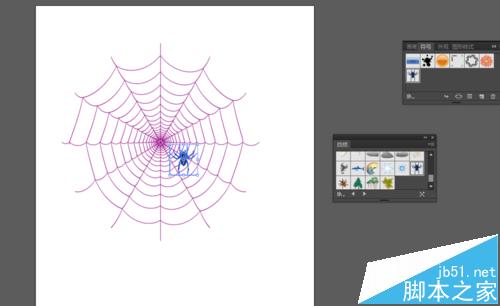
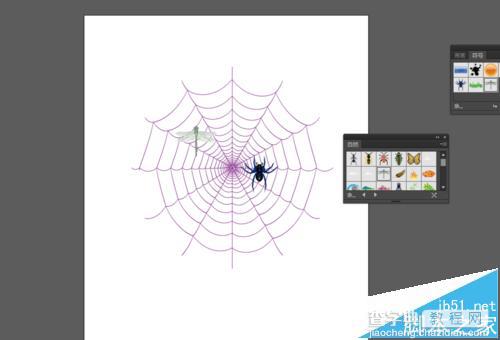
最后可以给蜘蛛网换一个接近自然的颜色,全选所有路径,调换颜色;如图:
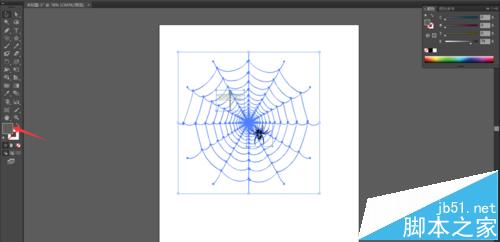
一个看似复杂,又漂亮的蜘蛛网就绘制完成了,这是最终效果。
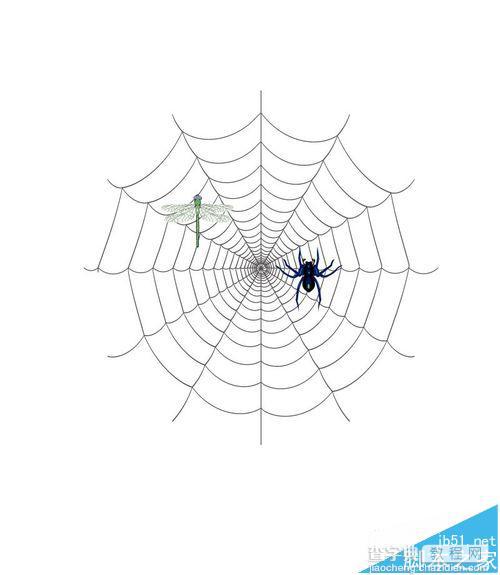
注意事项
选择变形时一定不要忘记取消编组。


